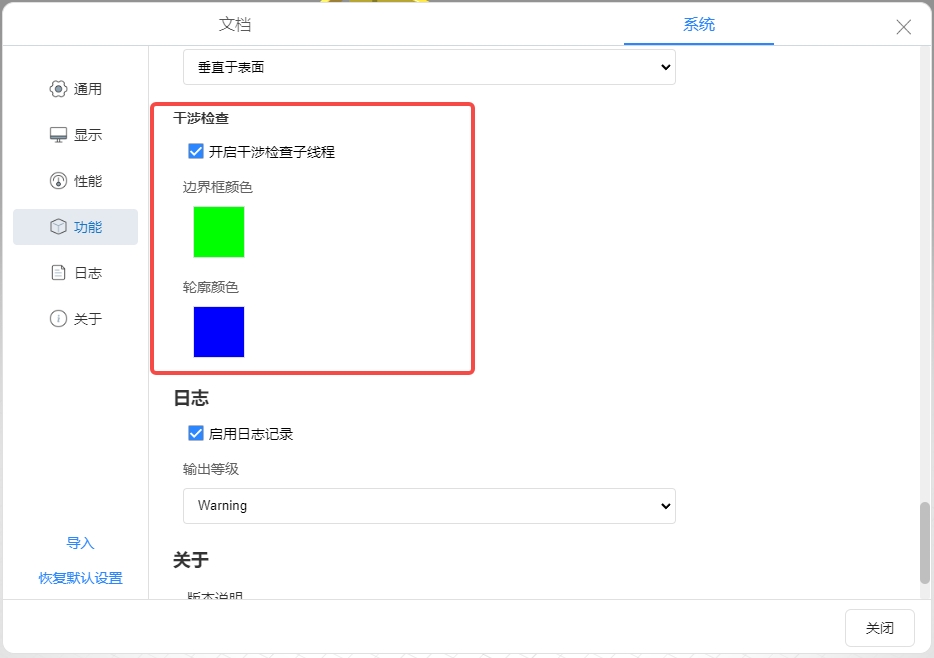以下内容为用户提供SView for HTML5使用的详细描述。
模型操作界面
模型操作界面主要包括快捷工具栏、命令工具栏及模型操作区域,如下图所示:

命令工具栏
进入剖切功能
进入干涉检查功能
快捷工具栏
进入模型比较功能
模型比较
概述
模型比较包括:BOM比较和Mesh比较。
- BOM比较:对模型装配树节点进行比较,标记装配树节点的增减和变更情况。
- Mesh比较:对模型Mesh数据进行比较,计算得到两模型差异件。
模型比较界面
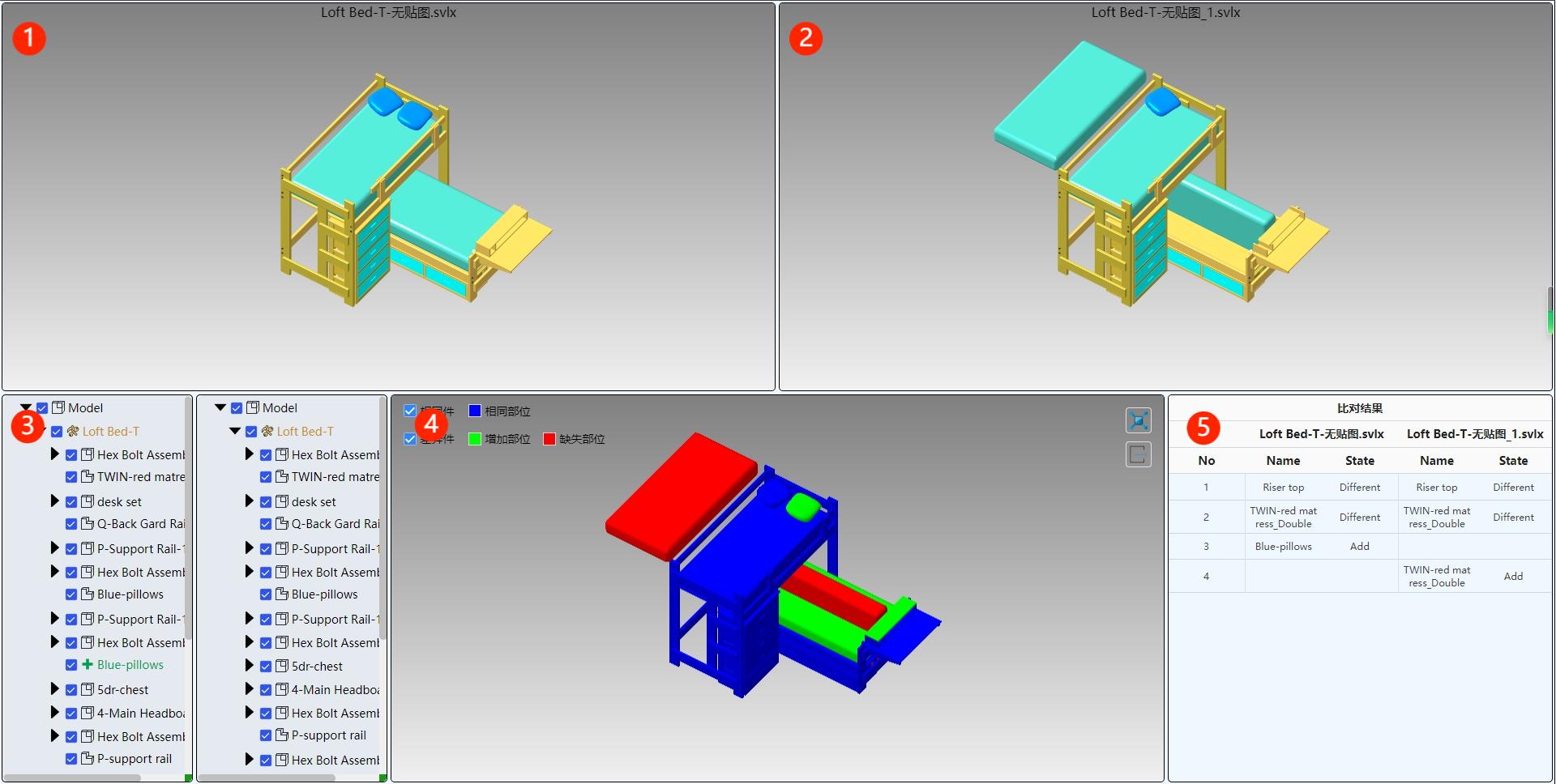 模型比较通过三视口的方式,对原始模型、比较模型、比较结果进行了三维展示,三视口平移、旋转、缩放、选中效果保持同步。整体界面效果如上图所示,主要包括:
模型比较通过三视口的方式,对原始模型、比较模型、比较结果进行了三维展示,三视口平移、旋转、缩放、选中效果保持同步。整体界面效果如上图所示,主要包括:
- 1:原始模型操作视口
- 2:比较模型操作视口
- 3:装配工具栏
- 4:比较结果操作视口
- 5:比较结果表格栏
模型操作视口
 原始模型及比较模型操作视口在视口上方进行�了模型文件名称的显示,如上图所示。可在视口中进行模型的平移、旋转、缩放、选中操作。
原始模型及比较模型操作视口在视口上方进行�了模型文件名称的显示,如上图所示。可在视口中进行模型的平移、旋转、缩放、选中操作。
比较结果操作视口
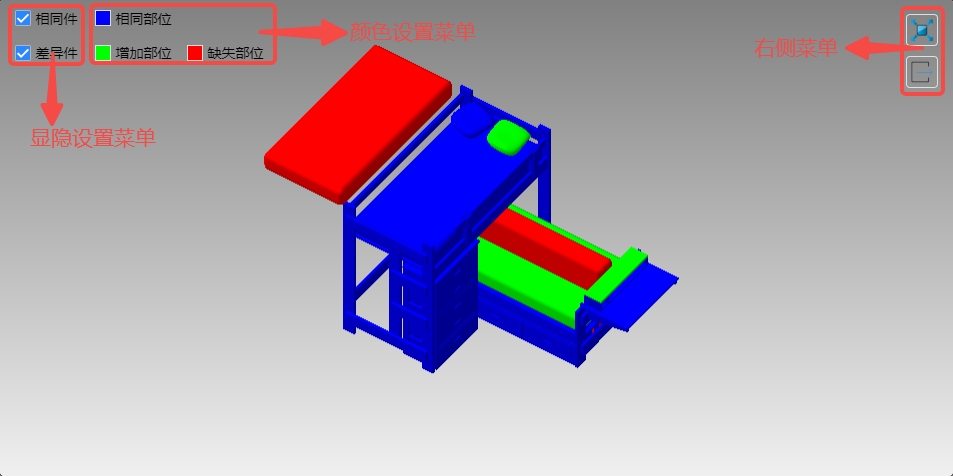 比较结果操作视口中,可进行模型平移、旋转、缩放操作,存在模型选中效果,但不支持模型选中操作。界面如上图所示,主要包括了:
比较结果操作视口中,可进行模型平移、旋转、缩放操作,存在模型选中效果,但不支持模型选中操作。界面如上图所示,主要包括了:
显隐设置菜单
控制模型比较相同件及差异件在视口中的显隐。
颜色设置菜单
设置模型比较不同部位显示颜色,点击后弹出颜色设置弹窗,如下图所示:
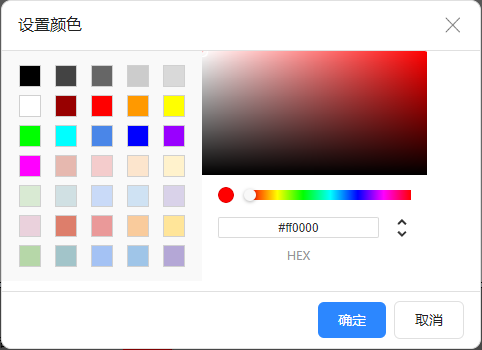
右侧菜单
比较结果视口进入全屏
比较结果视口退出全屏
退出模型比较
装配工具栏
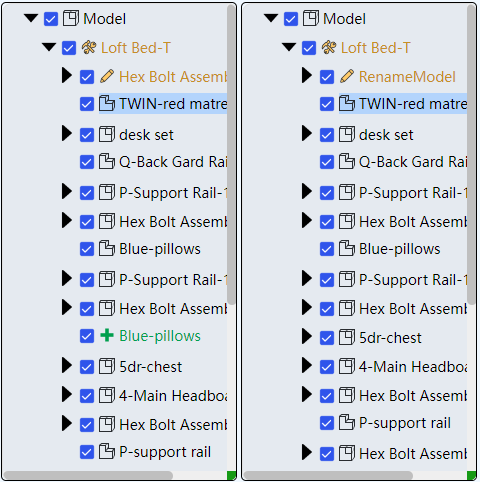
显示原始件和比较件装配树结构,并通过以下标识,对BOM比较结果进行显示:
装配结构变化
模型名称变化
增加件
两装配树相同节点展开、收起状态,选中高亮状态,滚动条滚动状态保持同步。复选框表示模型零件显示状态,勾选状态对应显示模型,反之隐藏。
比较结果表格栏
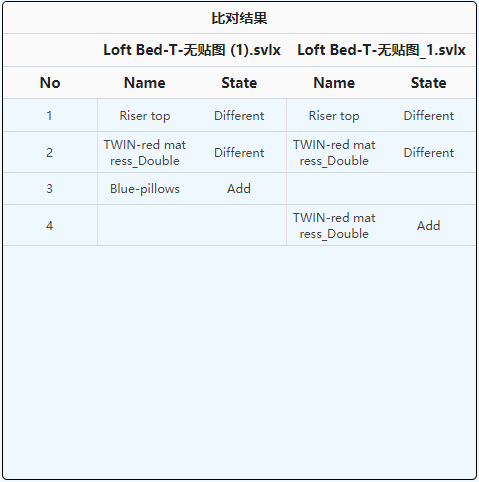
比较结果表格栏如图所示,该表格对模型Mesh比较结果进行显示。表格各列分别表示:差异件序号、原始模型零件名称、原始模型零件比较结果、比较模型零件名称、比较模型零件比较结果。点击表格行可同步选中三维视口对应模型零件。鼠标悬停后,显示当前零件的面积、体积,效果如下图所示:
剖切
点击命令工具栏剖切按钮,进入模型剖切功能,在底部弹出剖切菜单,如图所示:
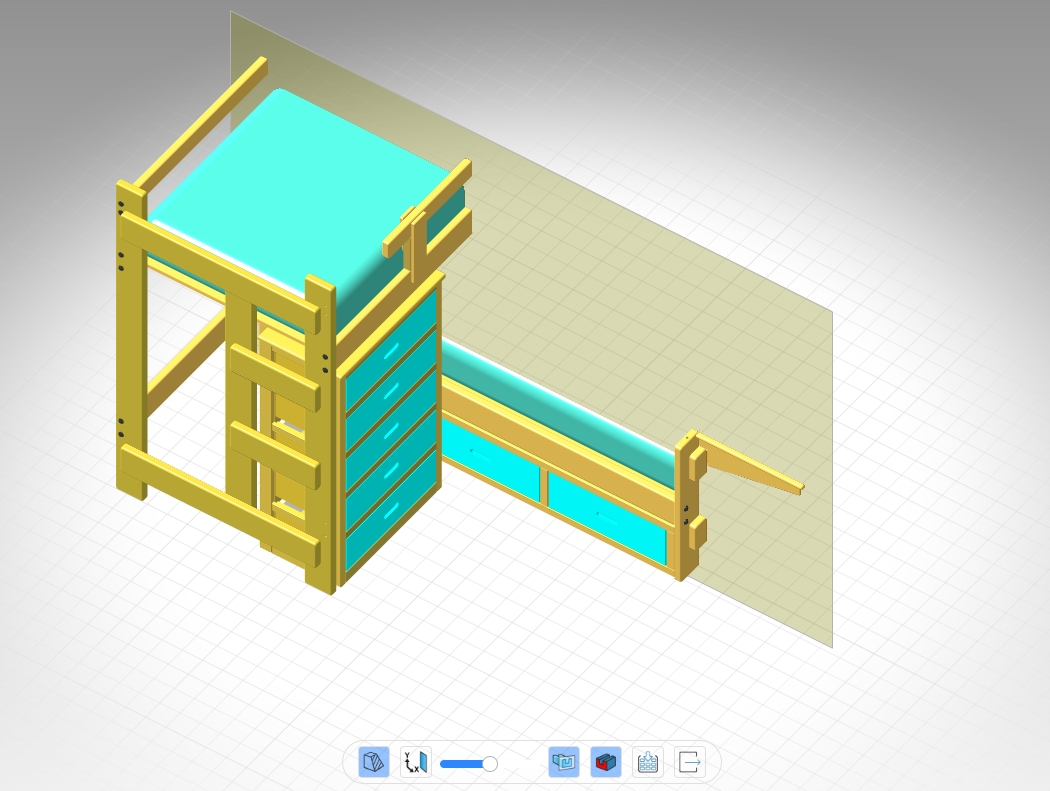
H5端目前提供两种剖切方式
- 普通剖切
- 包围盒剖切
用户可点击底部剖切菜单栏中左侧第一个按钮,切换剖切方式。
普通剖切
普通剖切模式
XY平面剖视:剖切并展示XY平面剖视图,如图所示
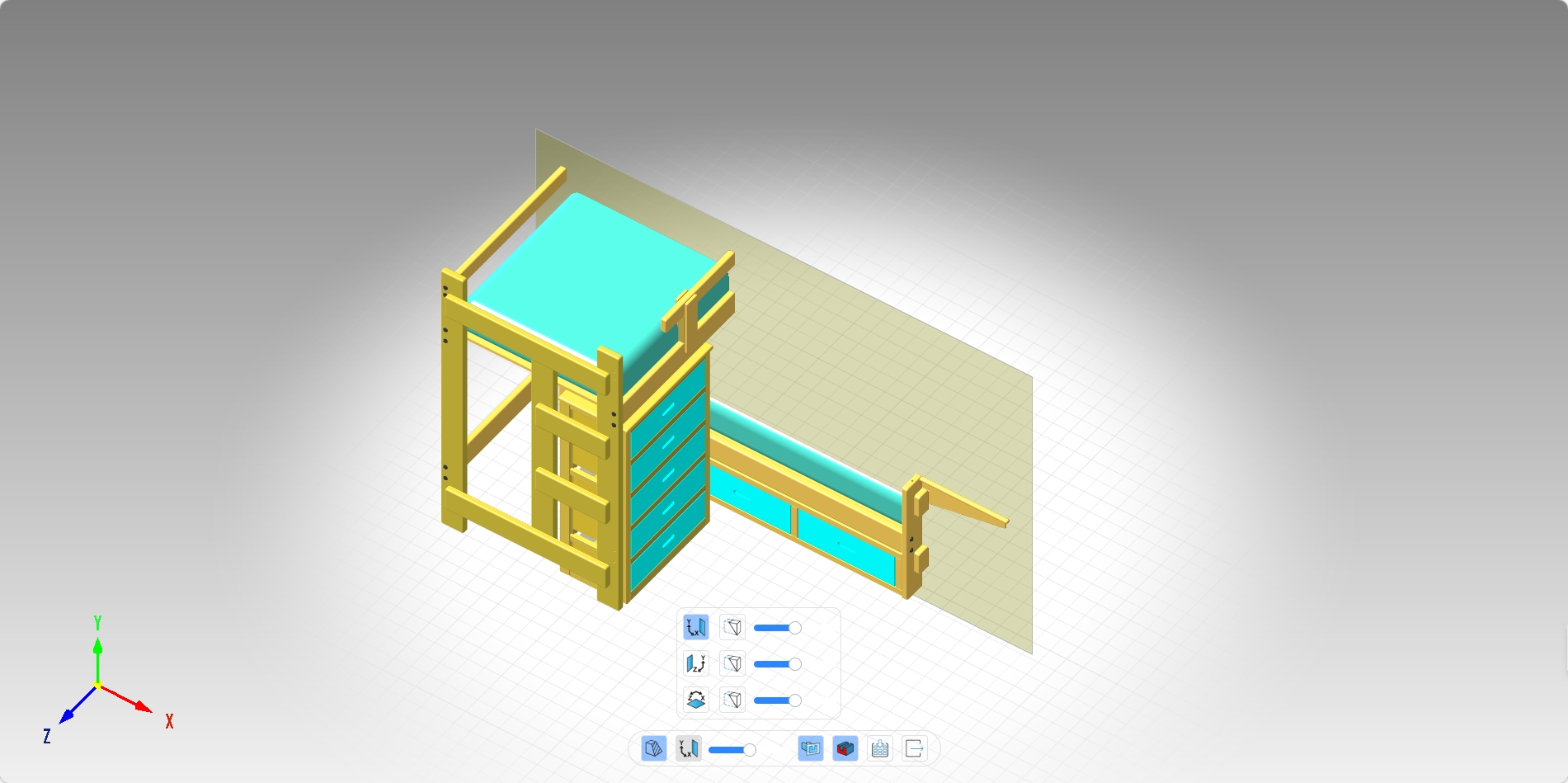
YZ平面剖视:剖切并展示YZ平面剖视图,如图所示
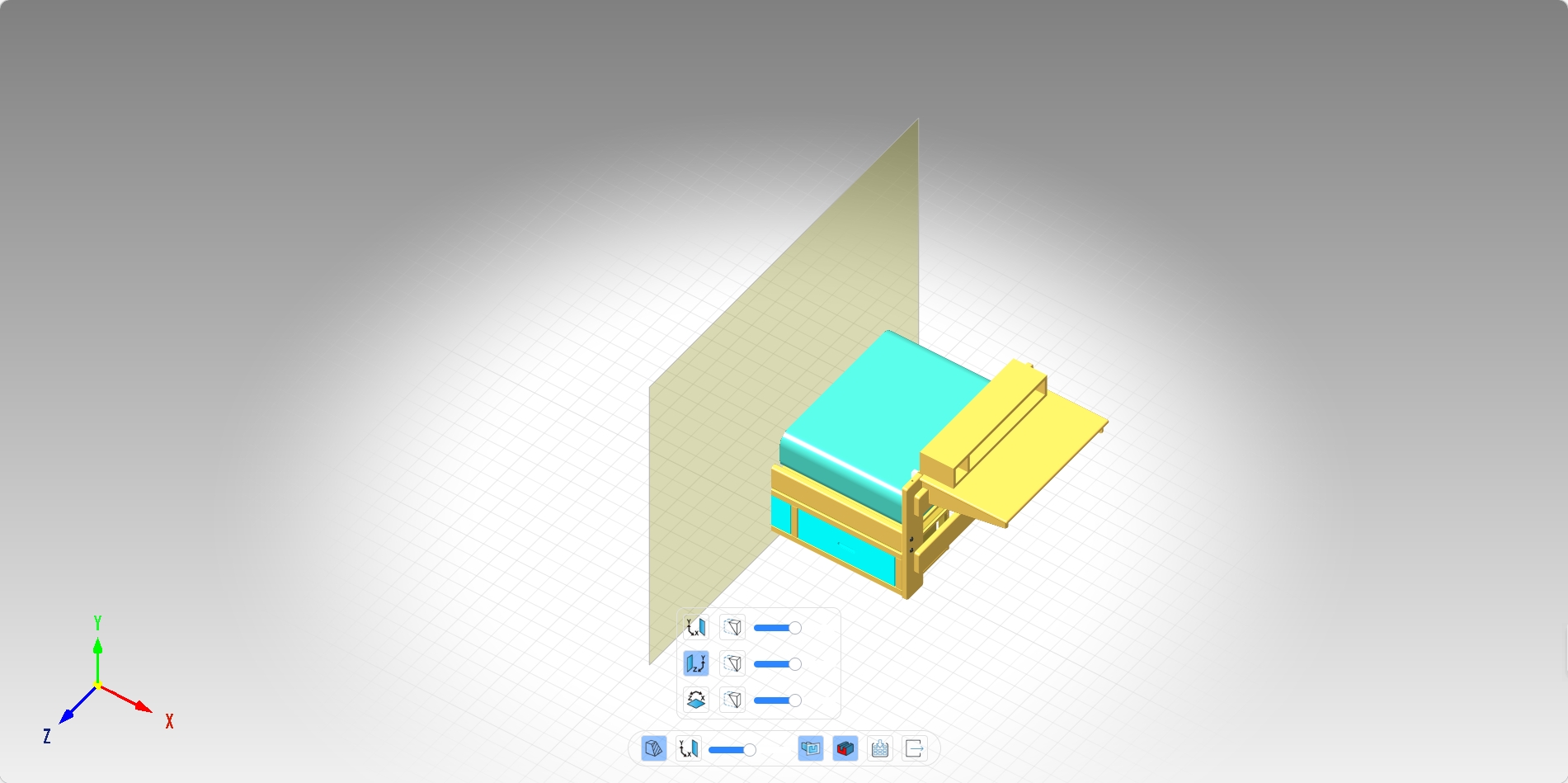
ZX平面剖视:剖切并展示ZX平面剖视图,如图所示
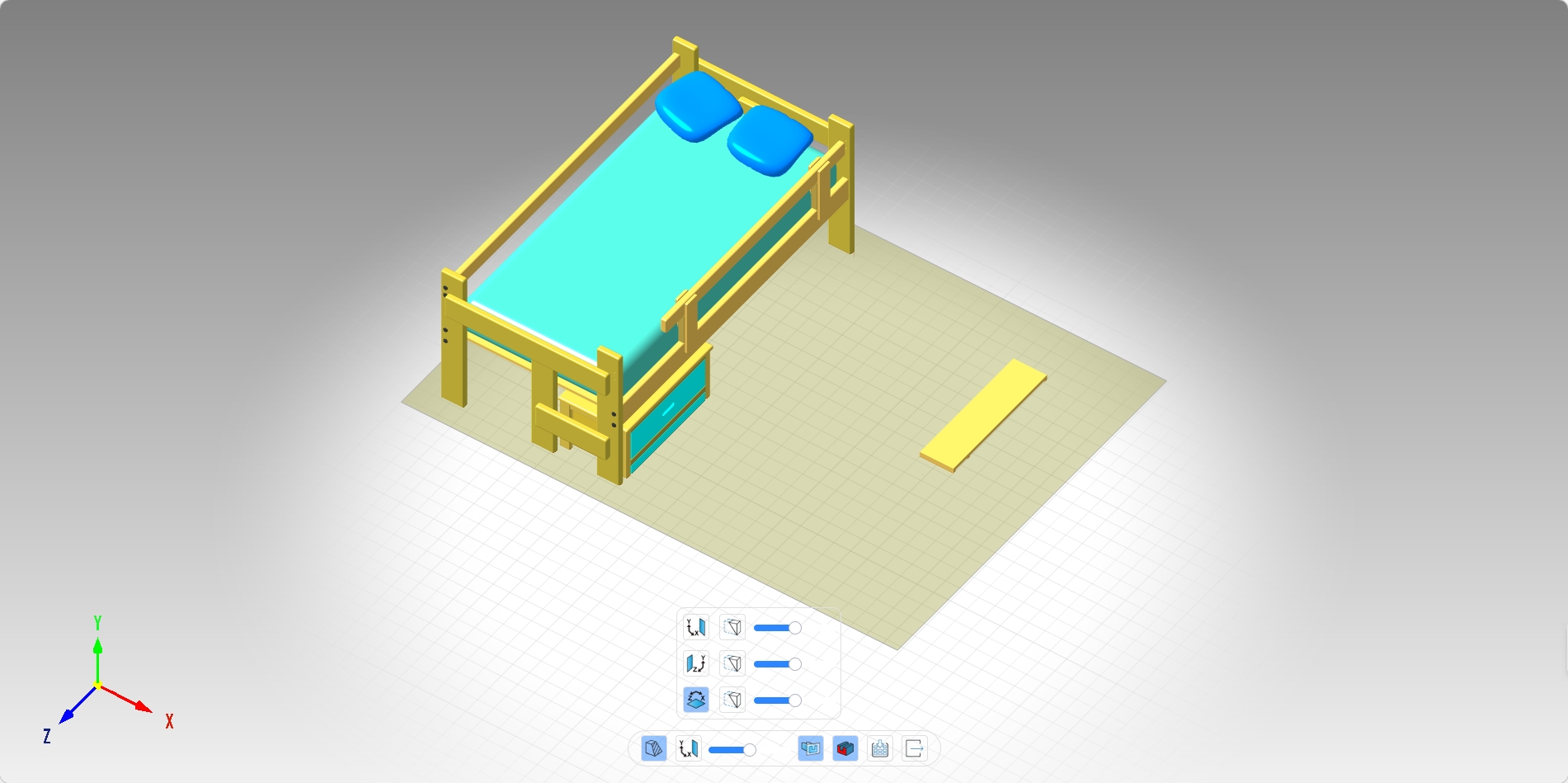 以上三种剖切方式可在下拉选择列表中进行多选,以实现各个方向的剖切。用户可通过拖拽滑块的方式,改变各方向剖切深度。
以上三种剖切方式可在下拉选择列表中进行多选,以实现各个方向的剖切。用户可通过拖拽滑块的方式,改变各方向剖切深度。
反向剖切:点击后,对应剖切面的剖切方向发生翻转,如图所示
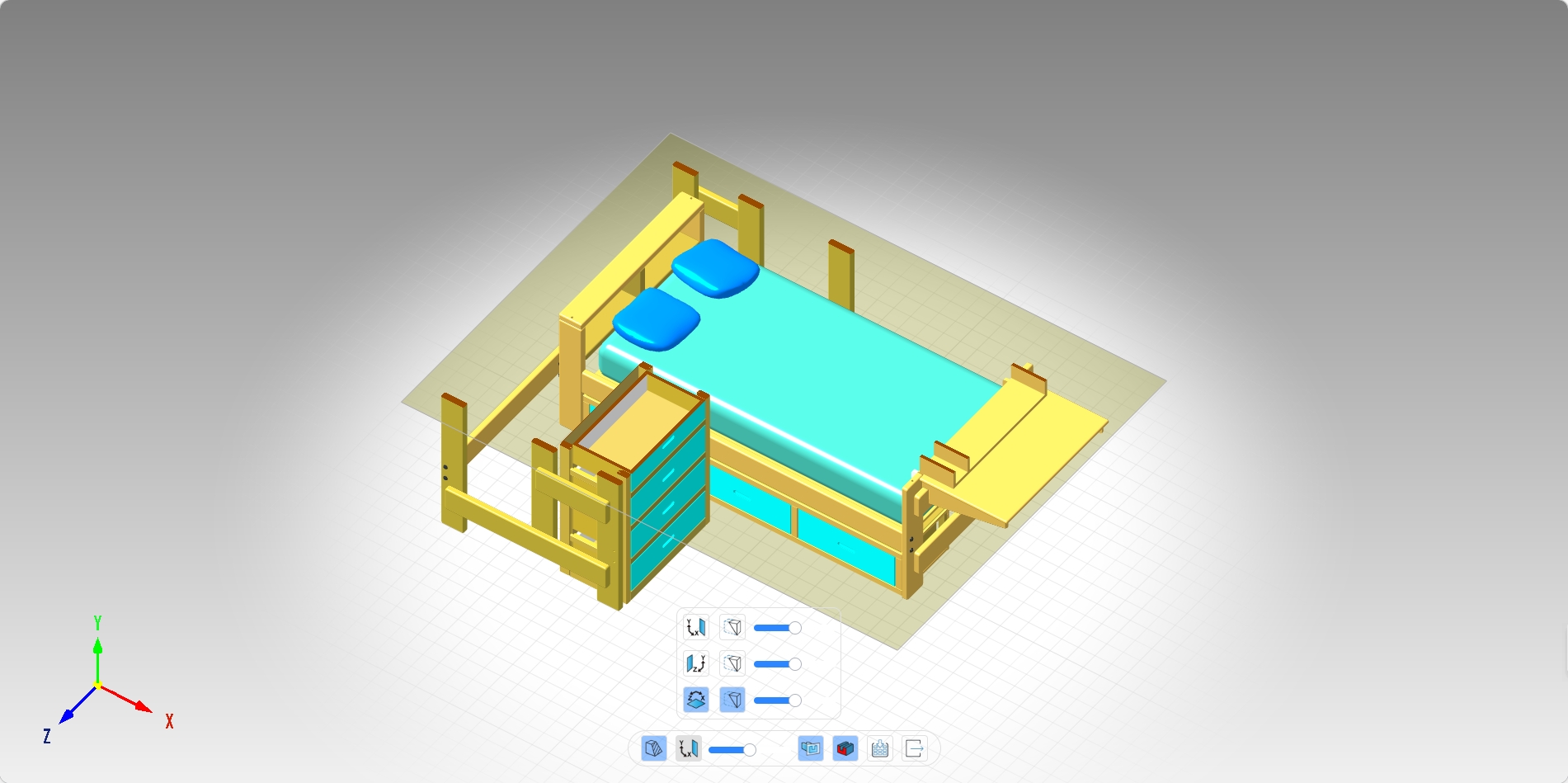
显示剖切面:在切面处显示剖切面,如图所示
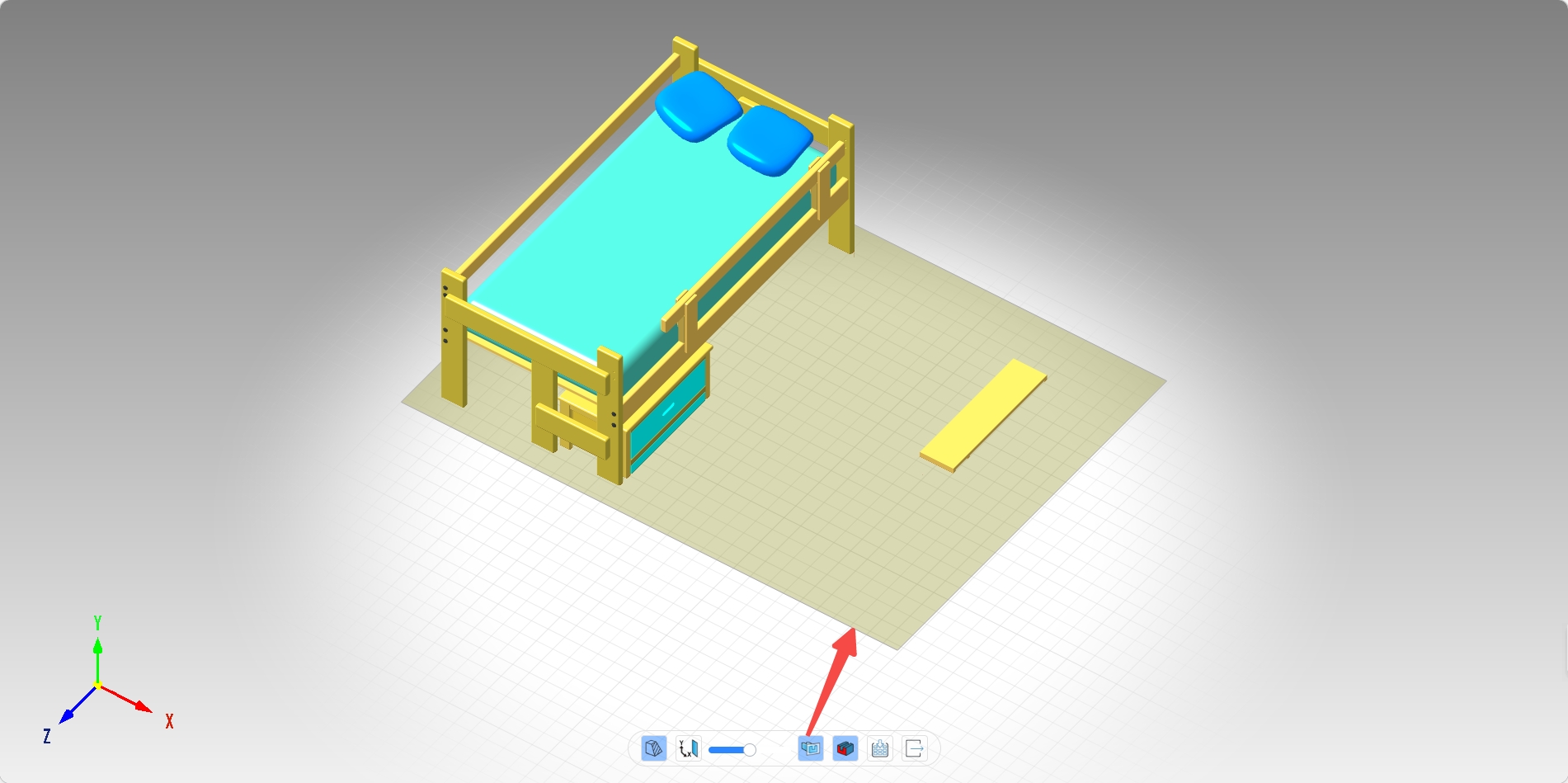
显示剖盖面:在切面处显示盖面,如图所示
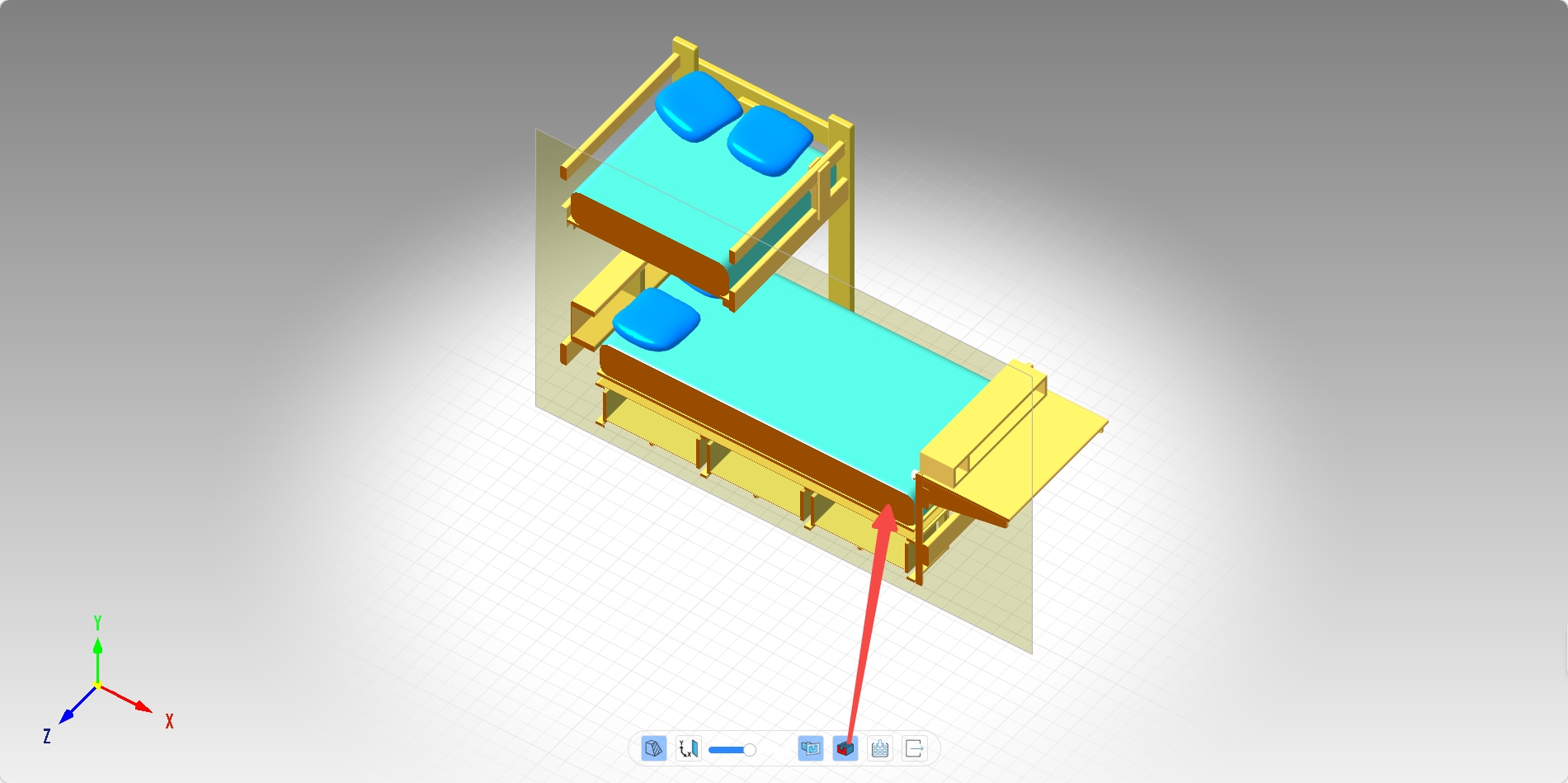
添加指定剖模型:选择对特定零件进行剖切,效果如图所示
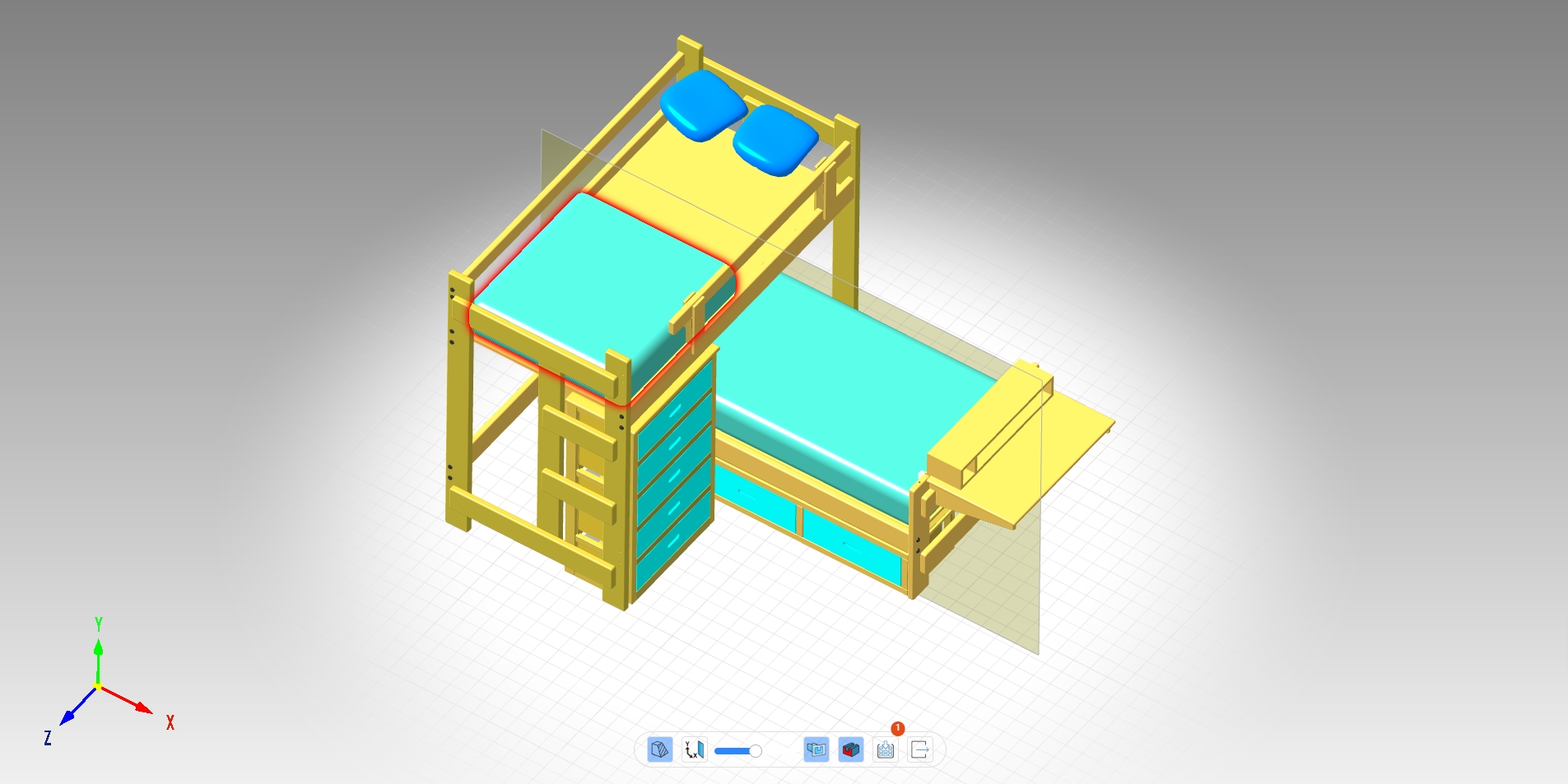
包围盒剖切
包围盒剖切模式,包围盒剖切效果如下图所示
 用户可通过选中剖切面,移动拖拽器的方式,改变各剖切面的剖切深度,效果如下图所示
用户可通过选中剖切面,移动拖拽器的方式,改变各剖切面的剖切深度,效果如下图所示
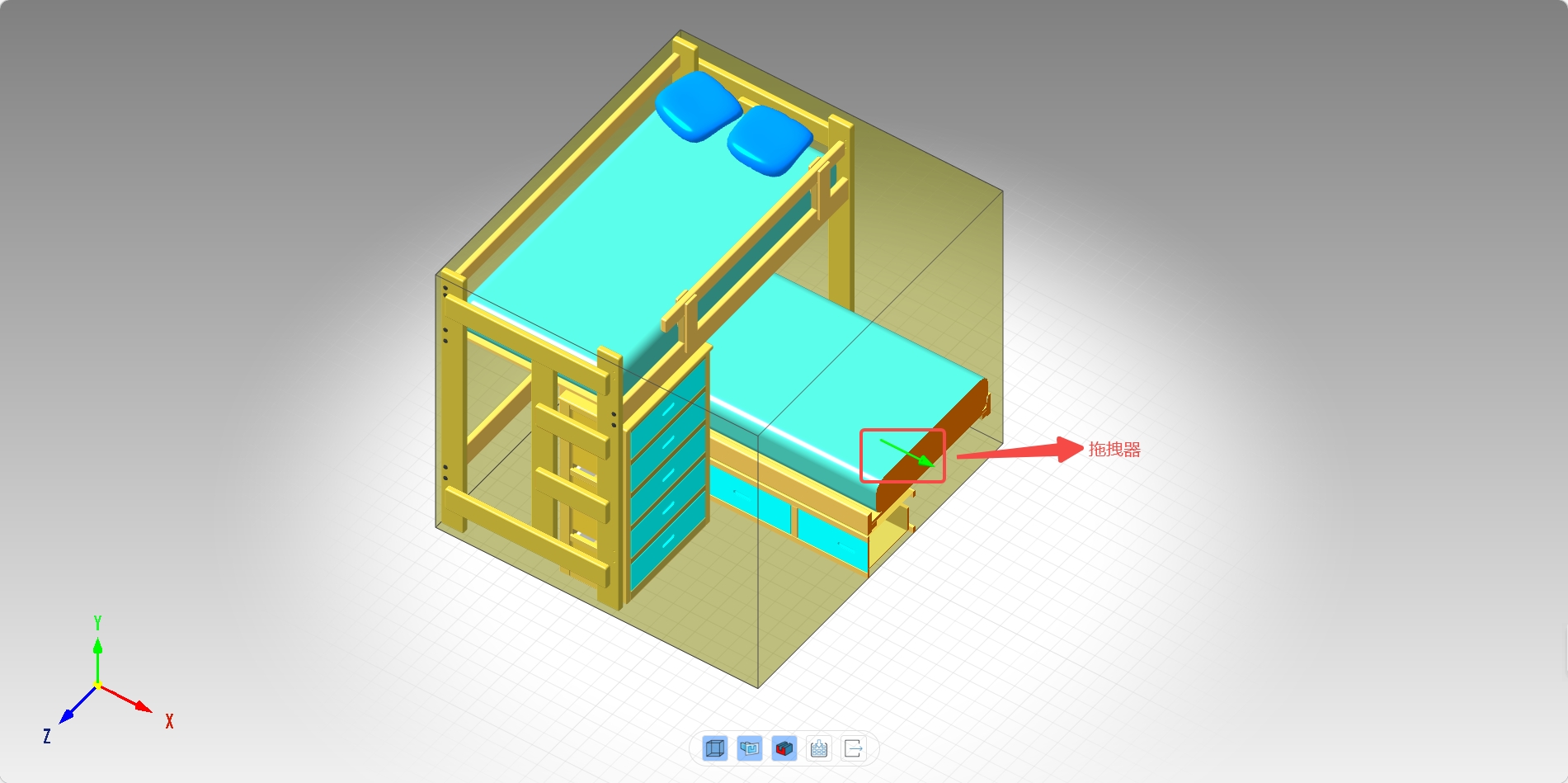 包围盒剖切中:显示剖切面、显示剖切盖面、添加指定模型功能与普通剖切一致。
包围盒剖切中:显示剖切面、显示剖切盖面、添加指定模型功能与普通剖切一致。
其他设置
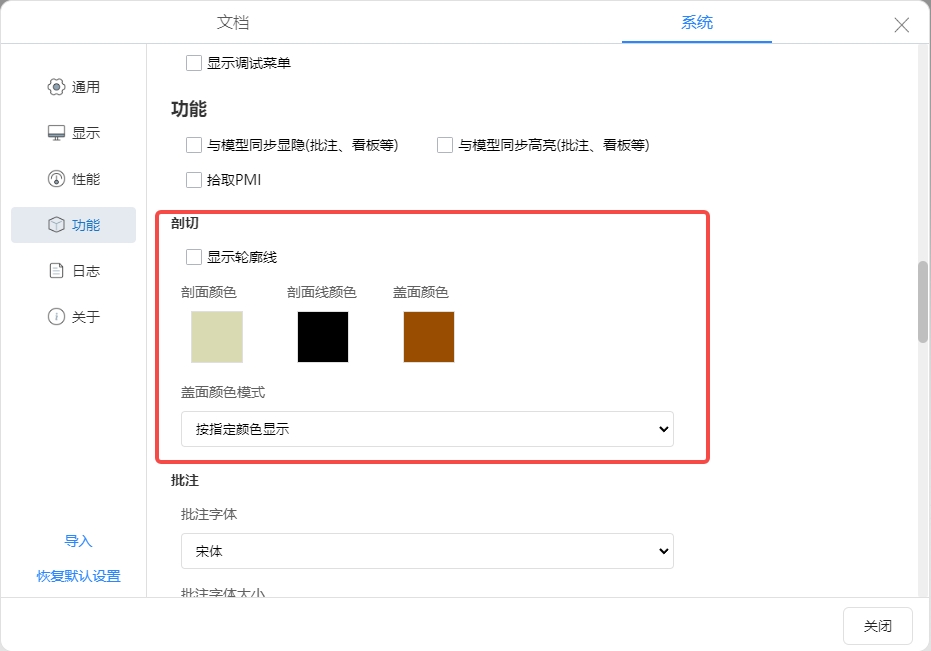 用户可通过右键菜单进入设置面板,在系统设置中,有剖切功能对应配置项,用户可自行设置是否显示剖切轮廓线,剖面、剖面线及盖面颜色等内容。除此之外,H5端目前还提供两种盖面颜色模式:
用户可通过右键菜单进入设置面板,在系统设置中,有剖切功能对应配置项,用户可自行设置是否显示剖切轮廓线,剖面、剖面线及盖面颜色等内容。除此之外,H5端目前还提供两种盖面颜色模式:
- 1.按指定颜色显示:即按照配置项中设置的盖面颜色进行显示。
- 2.按模型材质相近颜色显示:即根据模型材质颜色设置盖面绘制颜色。
效果如图所示
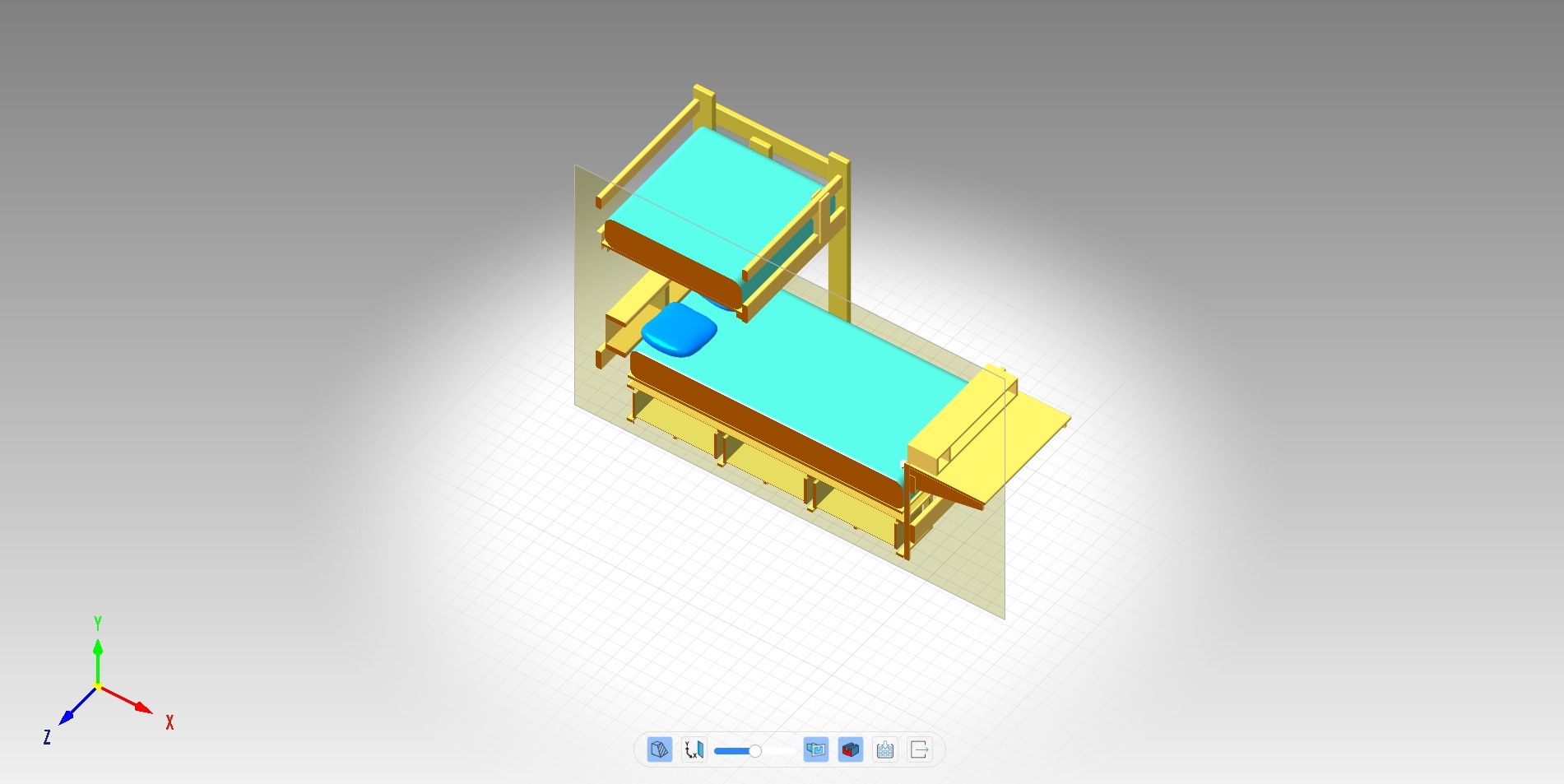
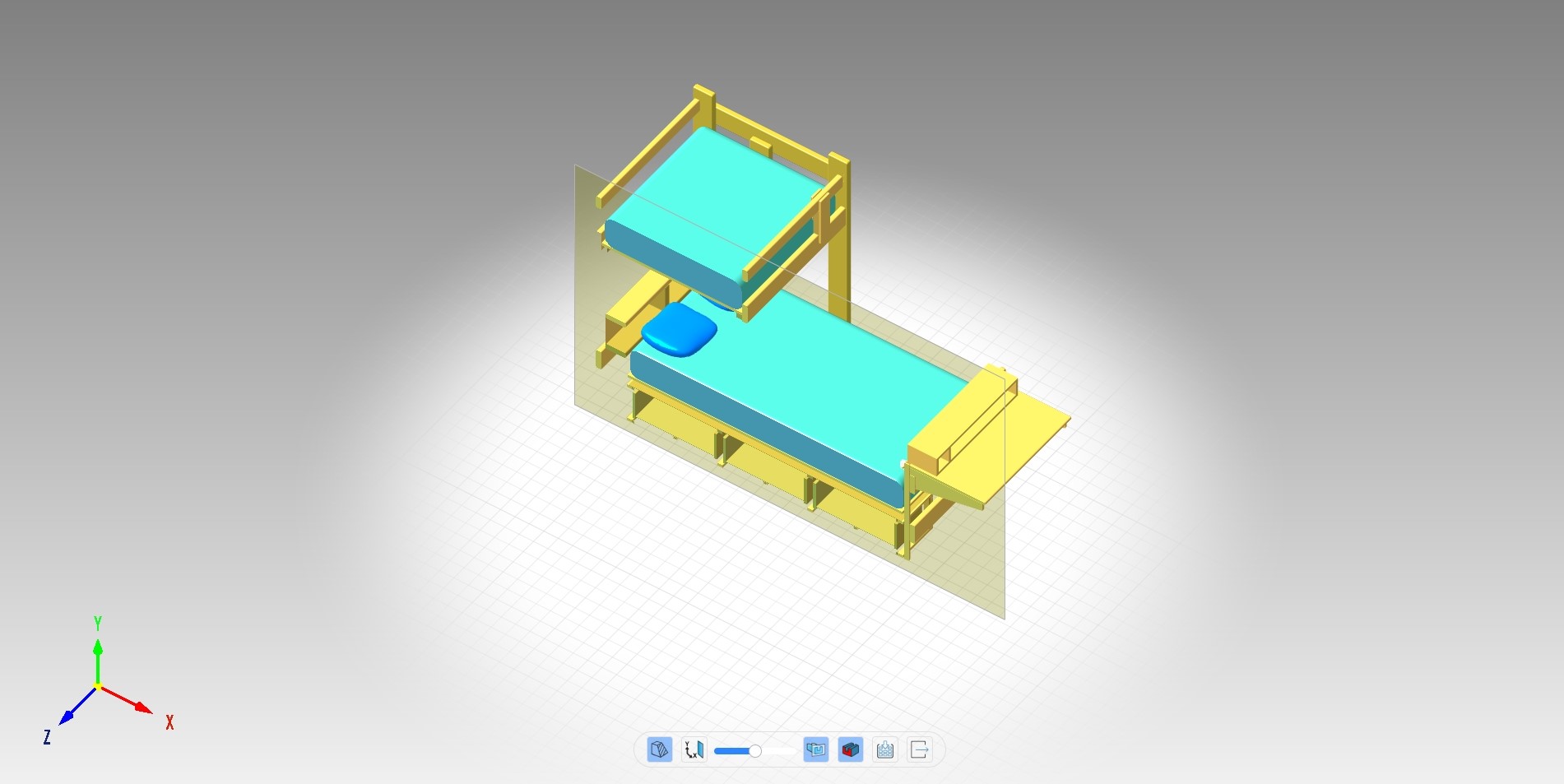
干涉检查
干��涉检查功能包括干涉检查计算及干涉结果的显示功能。点击命令工具栏干涉检查按钮,进入干涉检查功能,在窗口左侧及底部弹出干涉检查菜单,如图所示:
 用户可通过点击干涉检查设置菜单中的退出或底部菜单栏的退出按钮,退出干涉检查功能,干涉检查功能退出后,原干涉检查结果将不再保存。
用户可通过点击干涉检查设置菜单中的退出或底部菜单栏的退出按钮,退出干涉检查功能,干涉检查功能退出后,原干涉检查结果将不再保存。
装配树展开按钮:点击可展开装配树,

装配树展开效果如下图所示
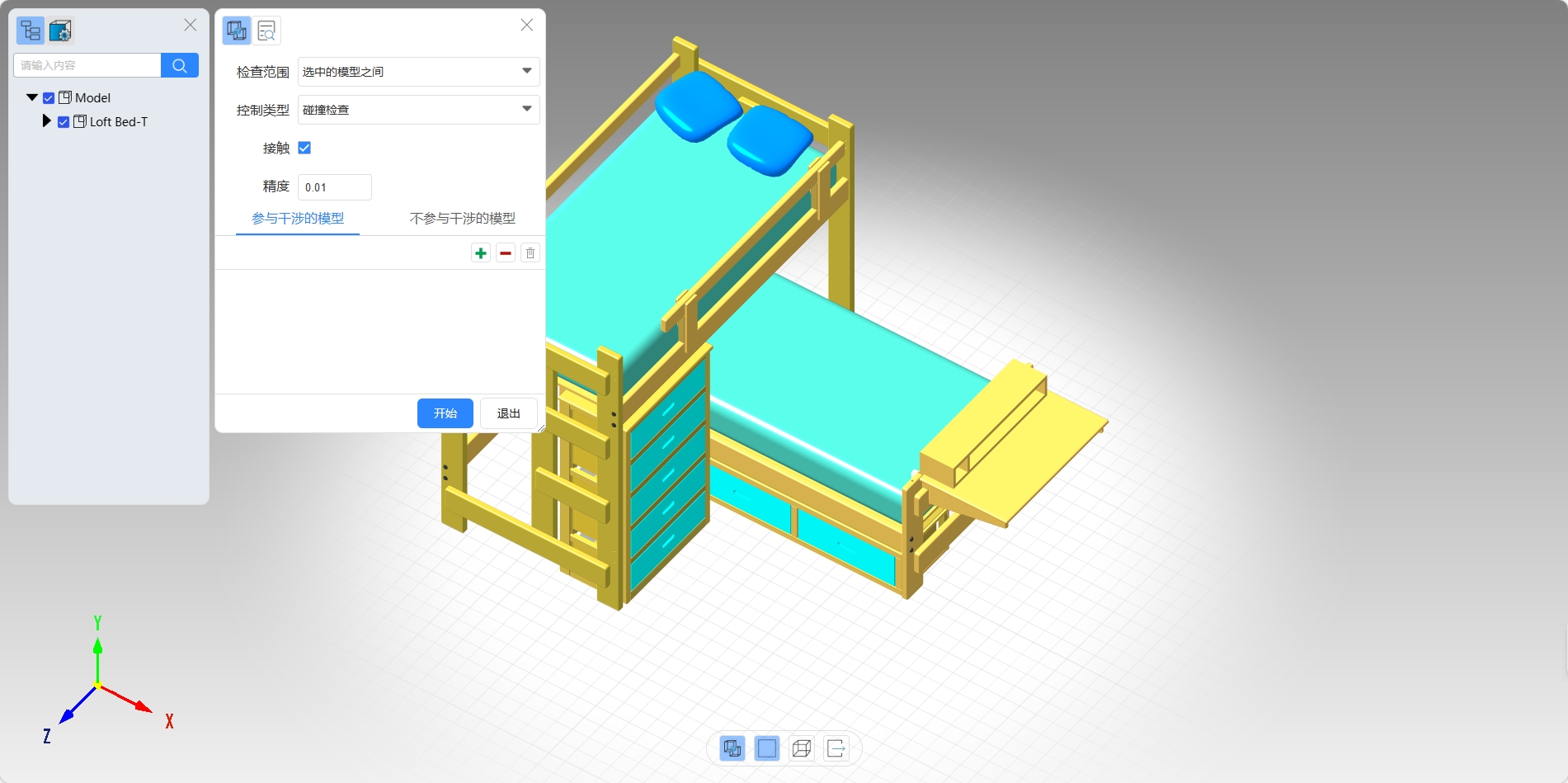
干涉检查设置菜单
干涉检查设置菜单栏可对检查范围、控制类型、检测精度等参数进行设置;添加需要进行干涉检查的模型对象;开始干涉检查计算或退出干涉检查功能;对干涉检查结果进行展示。干涉检查设置菜单如下图:
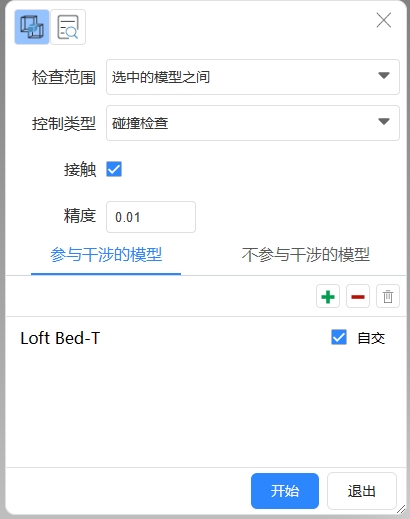
检查范围:分为选中的模型之间、选中的模型与其他模型和选中的两组模型之间三种
选中的模型之间:“参与干涉的模型”列表中模型,相互进行干涉检查,若模型列表中存在装配件,可通过自交复选框设置是否需要进行模型自交检查。
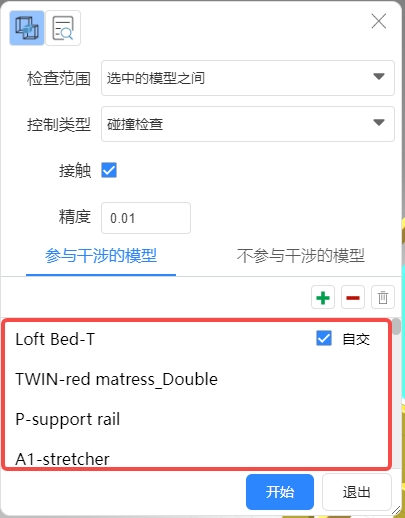
选中的模型与其他模型:“参与干涉的模型”列表中模型,与其他未添加进列表中的模型进行干涉检查。
选中的两组模型之间:“列表1”中模型与“列表2”中模型,相互进行干涉检查。
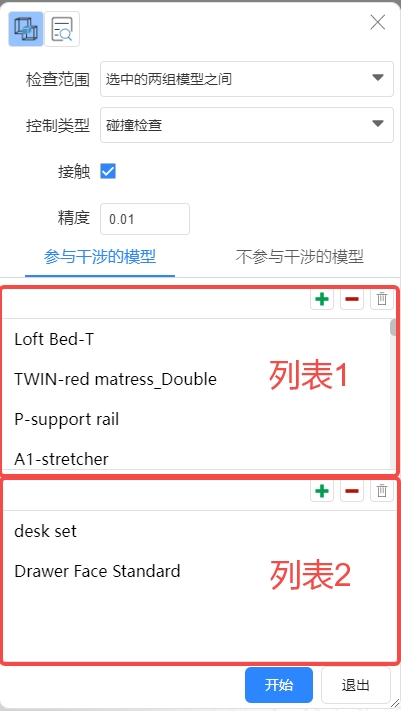
控制类型:分为碰撞检查和间隙检查
碰撞检查:选择碰撞检查后,界面显示效果如下图所示,弹出是否显示“接触”的复选框,勾选后,显示接触、相交两种干涉检查结果;取消勾选,只显示相交一种结果。
间隙检查:选择间隙检查后,界面显示效果如下图所示,显示间隙、接触、相交三种干涉检查结果。
模型选择:点击“参与干涉的模型”列表上边的按钮,添加或删除需要进行干涉计算的模型。同理,点击“不参与干涉的模型”列表上边的按钮,添加或删除需要排除在计算之外的模型
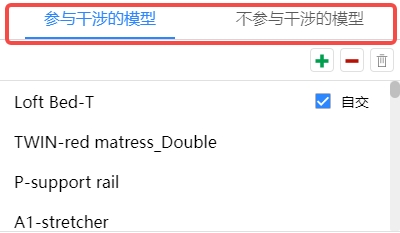
添加模型:点击可将当前视口中选中模型添加进模型列表
删除模型:点击可将当前视口中选中模型移出模型列表
清空模��型:点击可清空当前列表中的模型
干涉检查结果:点击可查看当前干涉检查结果,结果列表显示如下图所示
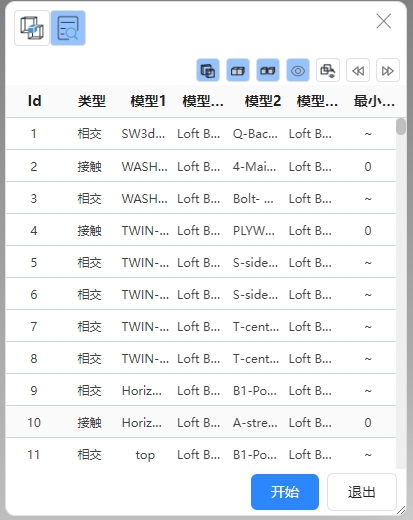
结果类型:干涉检查共存在三种结果,相交、接触和间隙。
相交:当计算得到的最小距离小于等于0,且模型间交线个数大于0时,检测结果为相交
接触:当计算得到的最小距离小于等于接触精度,且模型间交线个数为0时,检测结果为接触
间隙:当计算得到的最小距离大于接触精度,小于等于接触精度+间隙时,检测结果为间隔
若计算得到的最小距离大于接触精度+间隙,则认为模型不存在干涉关系。
相交:点击可查看/隐藏列表中所有相交类型结果
接触:点击可查看/隐藏列表中所有接触类型结果
间隔:点击可查看/隐藏列表中所有间隔类型结果
三种类型结果可同时显示
全部显示:点击可在三维视口中查看当前列表中所有干涉模型,显示效果如图
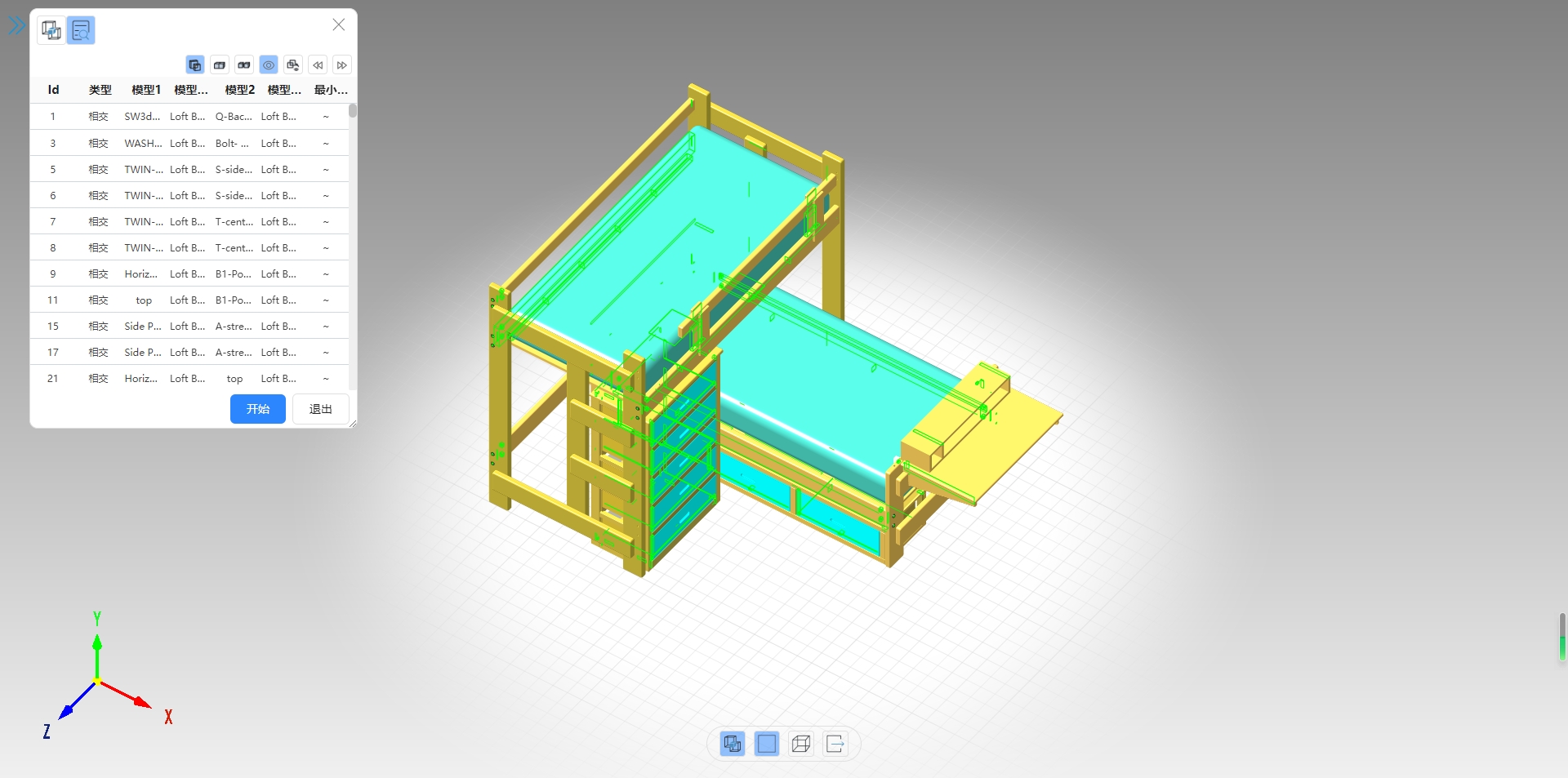
显示选定项:点击可在三维视口中查看当前列表中选中结果,结果对应模型高亮显示,显示效果如图
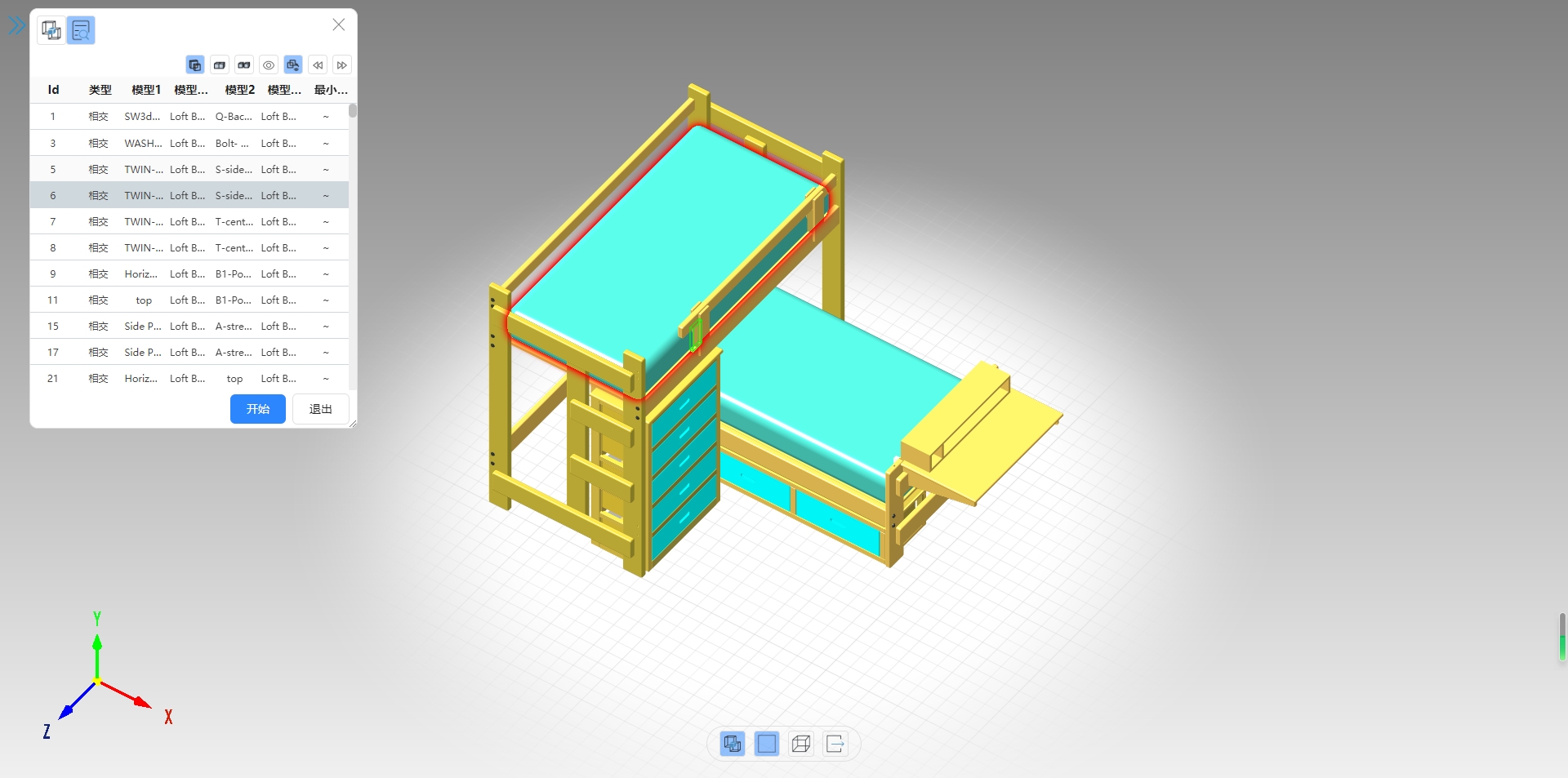
上一个:点击可查看列表中当前选中结果的上一个结果
下一个:点击可查看列表中当前选中结果的下一个结果
干涉检查底部菜单
显示干涉检查设置菜单:点击可打开/关闭干涉检查设置菜单
显示边界框:点击可显示模型干涉部分边界框,显示效果如图所示
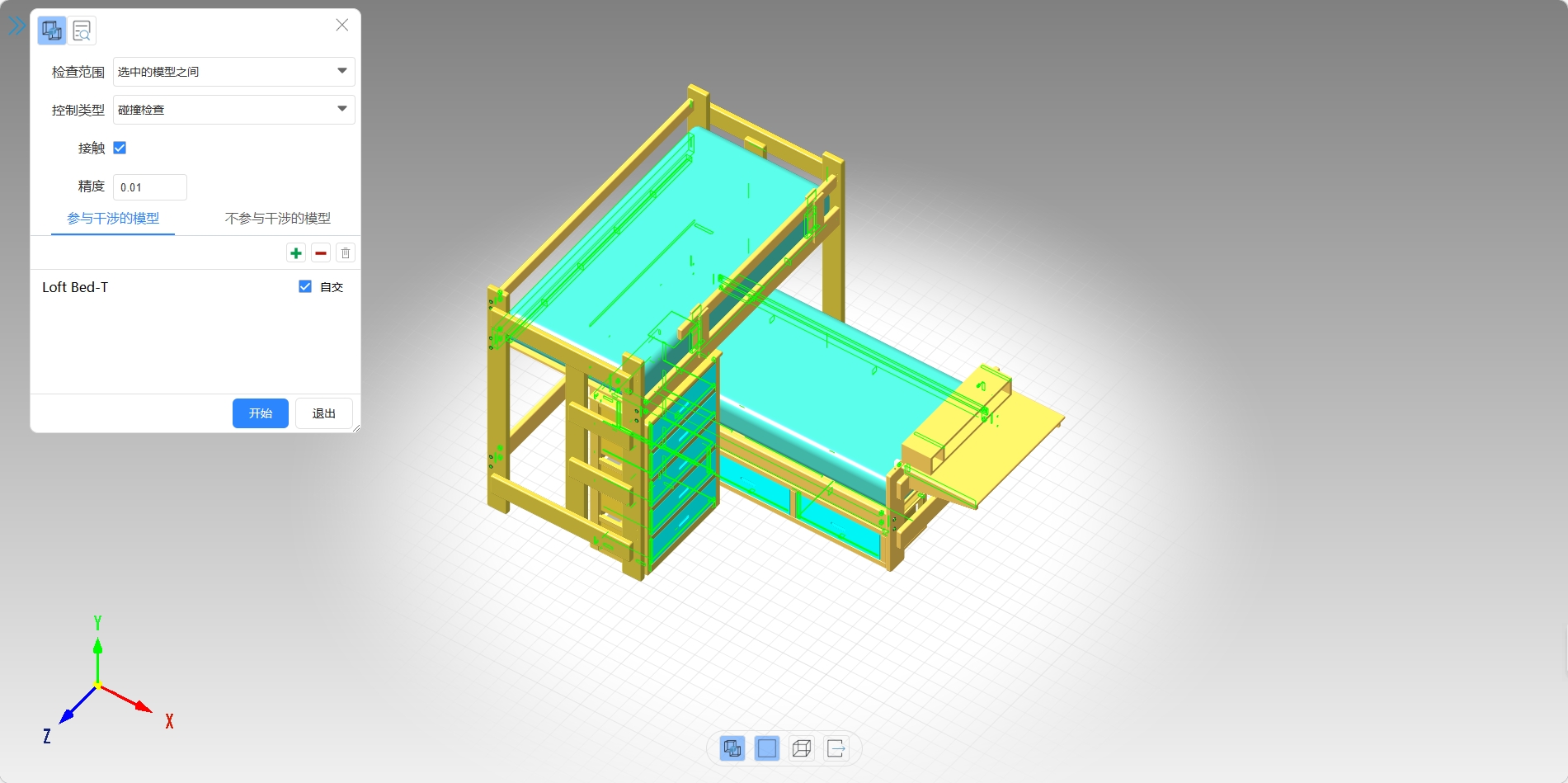
显示轮廓线:点击可显示模型干涉部分轮廓线,显示效果如图所示
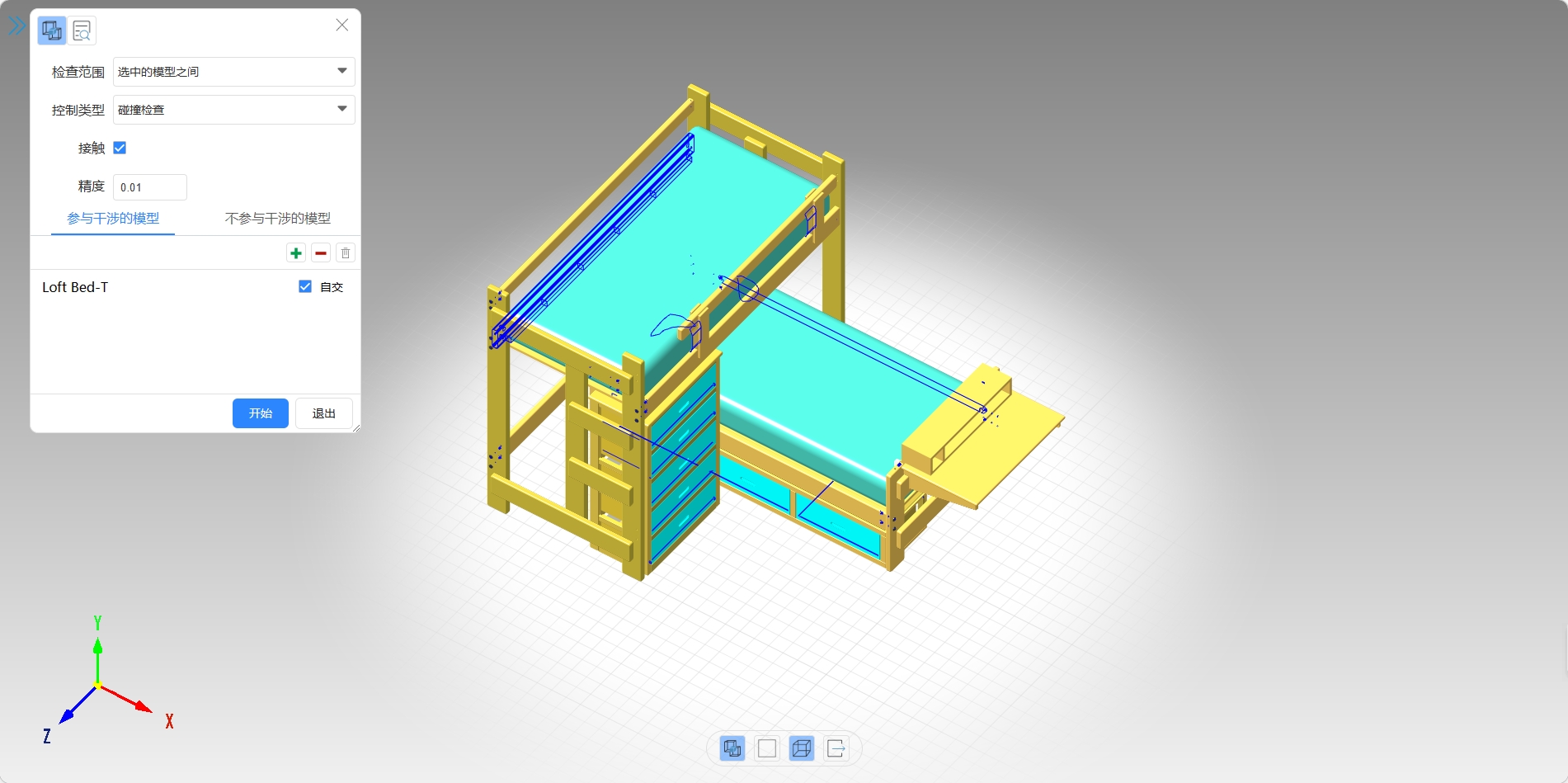
退出:点击可退出干涉检查功能,退出后,原有干涉检查结果将被清空
其他设置
用户可通过右键菜单进入设置面板,在系统设置中,有干涉检查功能对应配置项,用户可自行设置是否开启子线程干涉检查,干涉检查边界框及轮廓颜色。开启子线程干涉检查后,干涉检查计算速度会有所提升,但内存占用可能会有所增大,请根据实际情况判断是否需要开启该功能。