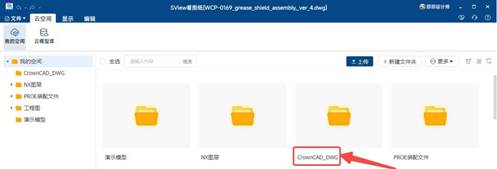SView用户手册
全面指南:从软件安装到高级功能使用
1.1.1 运行环境
为确保SView软件流畅运行,请确保您的计算机满足以下推荐配置要求:
| 环境 | 配置 | 基本参数 | 备注 |
|---|---|---|---|
| 硬件环境 | CPU | i5及以上,双核处理器2GHz及以上 | 运行环境会对大模型(百兆级以上)交互操作流畅度产生影响,配置越高操作越流畅 |
| 内存 | 8G及以上 | ||
| 显卡 | 2G及以上,独立显卡NVIDIA 660及以上 | ||
| 硬盘 | 50G及以上 | ||
| 软件环境 | 操作系统 | Windows7系统及以上,64位 | |
| 图形加速计算能力 | 要求支持 OpenGL3.0 图形API及以上 |
注意:配置越高,对于大型模型(百兆级以上)的交互操作流畅度越好。
1.1.2 软件安装
这里以SView看图纸_for_Windows安装包为例,其他版本安装过程相同。安装操作步骤如下:
步骤1:启动安装程序
推荐“以管理员身份运行”启动SView看图纸_for_Windows(64bit).exe安装文件,如下图,默认选择【中文(简体)】,依次点击【下一步】。
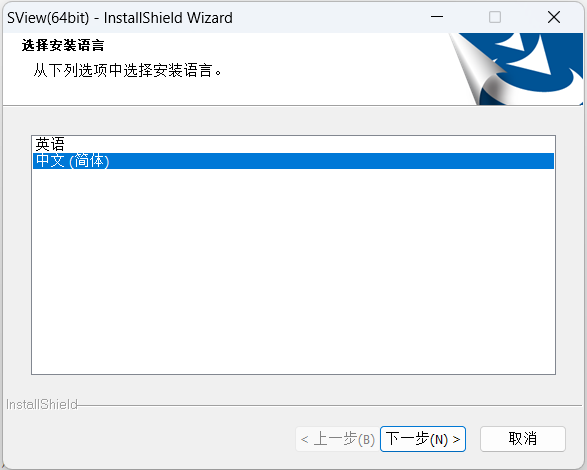
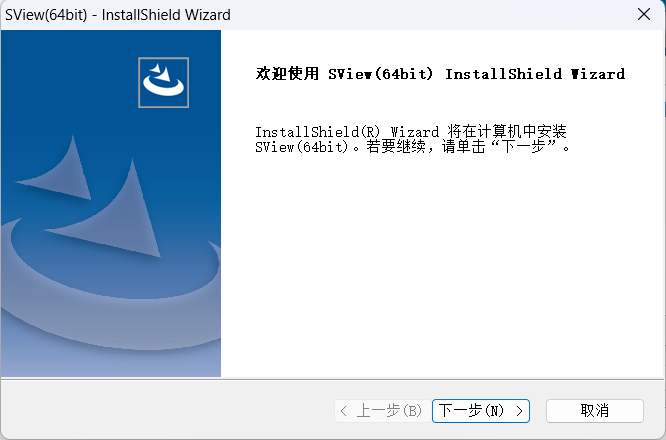
步骤2:选择安装位置
选择软件安装目标位置,建议更换为非C盘目录,如更改路径为F:\Program Files\HoteamSoft\ SView(64bit),单击【下一步】按钮,开始进行安装。
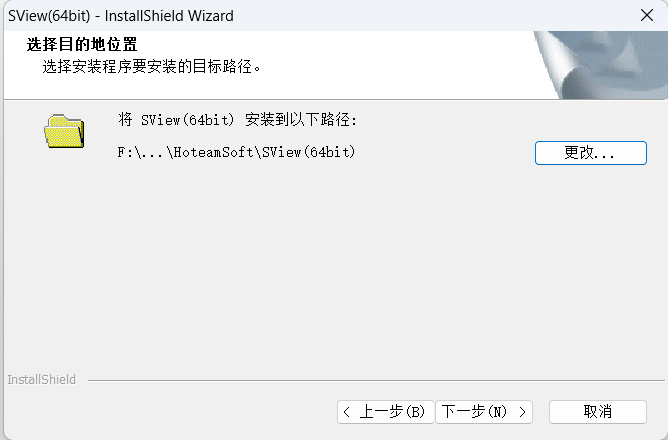
步骤3:完成安装
等待安装完成后,单击【完成】退出安装程序。
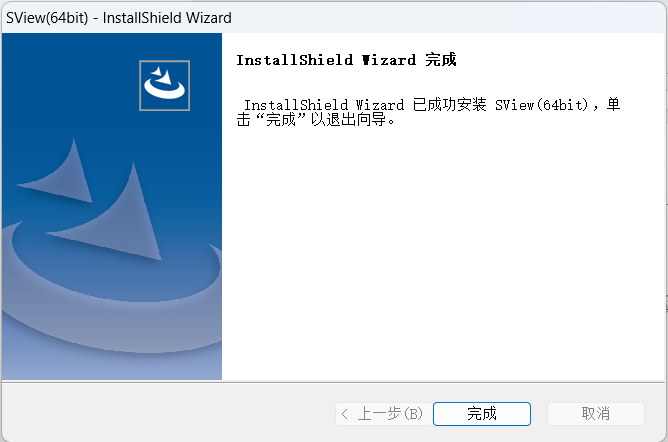
1.1.3 软件卸载
卸载SView软件的正确方法如下:
通过控制面板卸载
(1)可通过“控制面板-->程序和功能”卸载SView (64bit)软件,选择【卸载】,弹出下面的窗口。
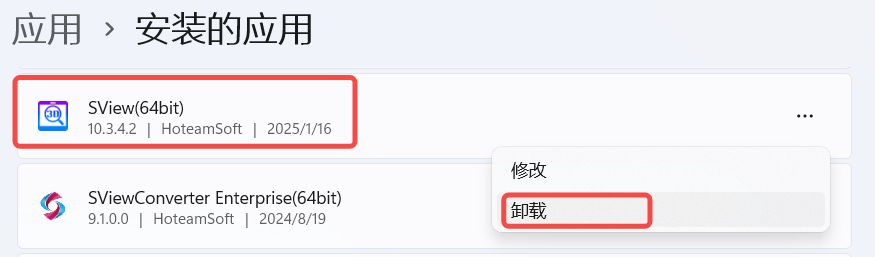
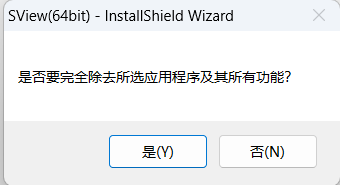
确认卸载
在弹出的确认窗口中单击"是(Y)"按钮,完成卸载。
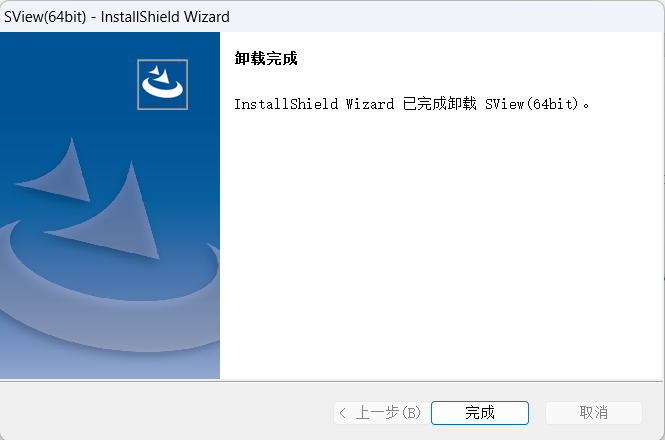
1.1.4 软件激活
SView看图纸软件默认不提供试用许可文件,安装后需要申请许可文件,具体操作如下:
获取许可文件
需要把电脑的MAC物理地址提供给公司销售、技术等相关人员,告知所需打开的三维CAD格式类型,用于申请转换许可文件。
导入单机许可
当获取“….lic”后缀名的许可文件,需要启动SView看图纸软件,弹出选择许可授权对话框。
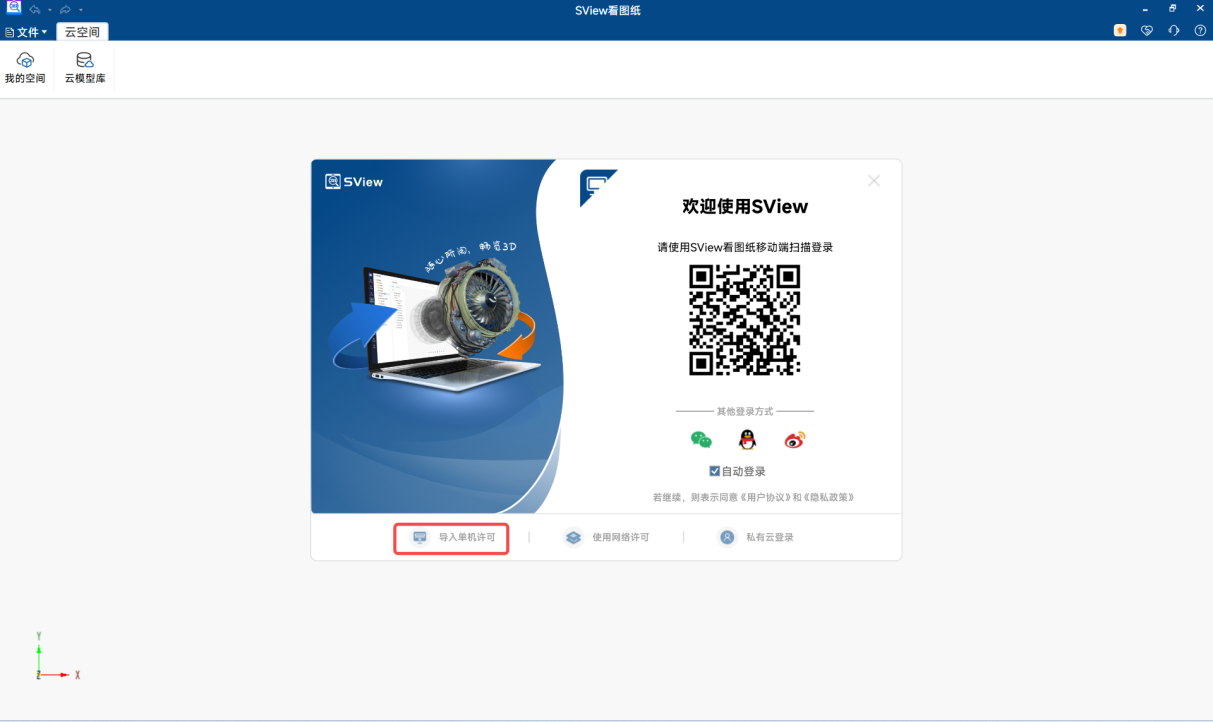
选择【导入单机许可】,弹出【许可】对话框,选择【导入许可】。
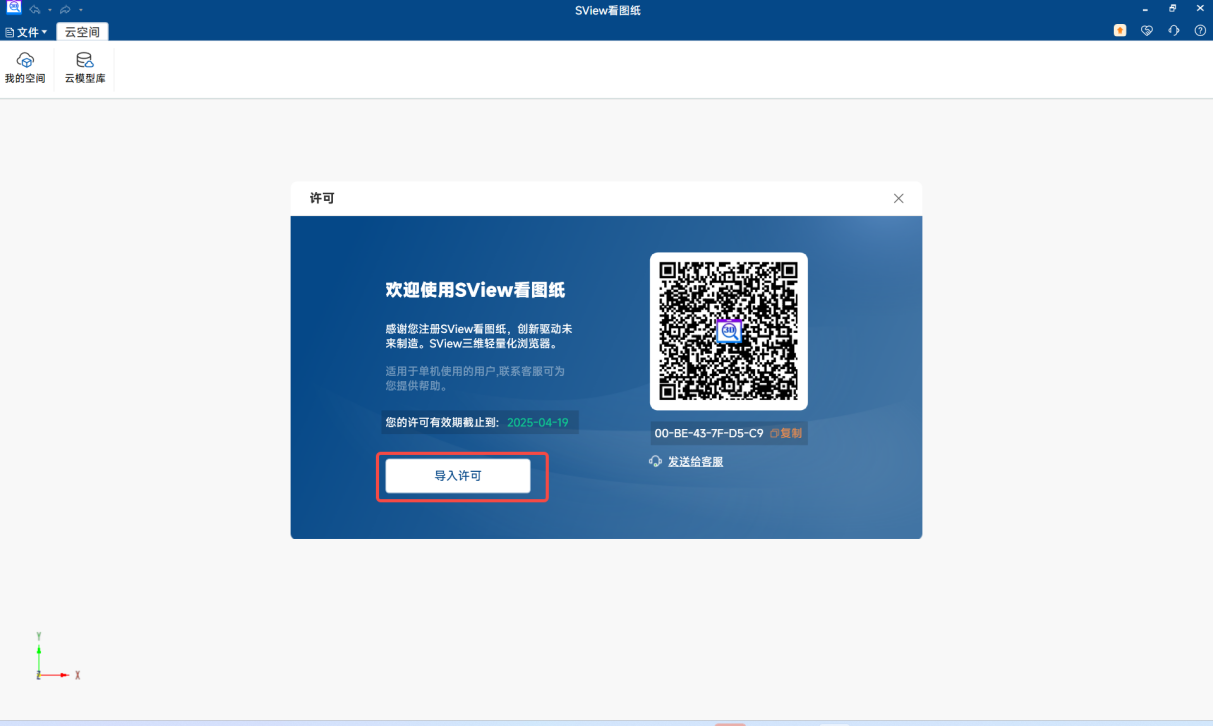
弹出【导入成功】信息框,完成软件单机许可授权。
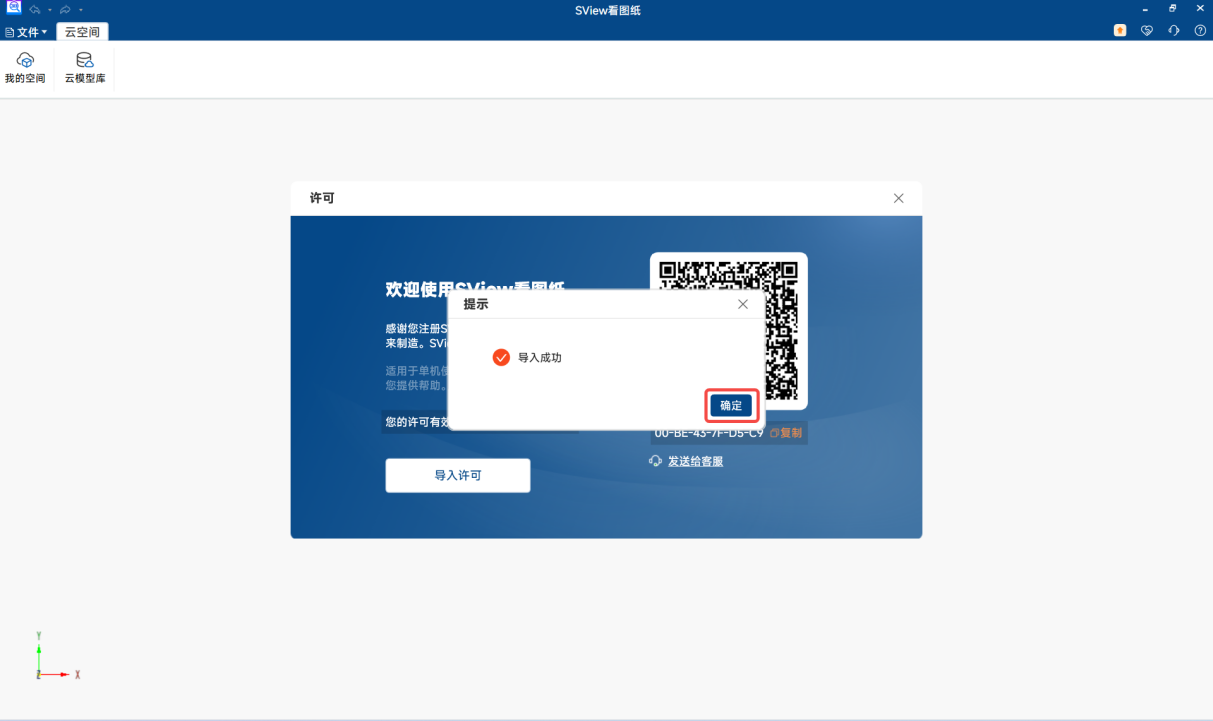
完成激活
选择软件窗口右上角的【文件】,选择【许可】功能,再次确认查看许可是否成功导入,正确显示许可时间说明已授权成功。
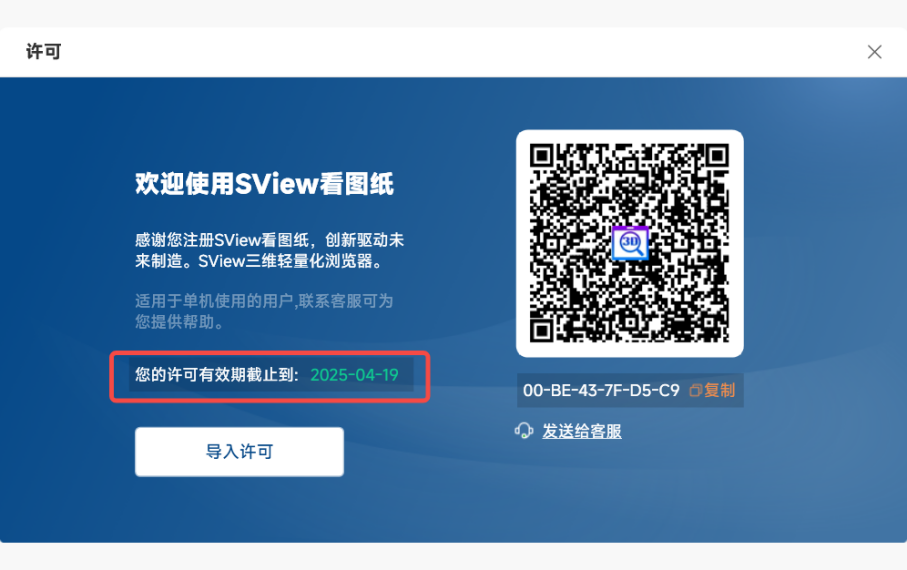
注意:目前仅支持单机许可,网络许可方式暂未生效。
1.1.5 启动、退出软件
有以下2种方式可启动SView看图纸软件
(1)单击“开始”—“所有程序”—SView看图纸
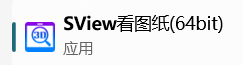
(2)左键双击桌面“SView看图纸”图标

有两种方式可正常退出SView软件
(1)点击软件右上角的关闭按钮

(2)在【文件】菜单中,点击“文件”—“退出”
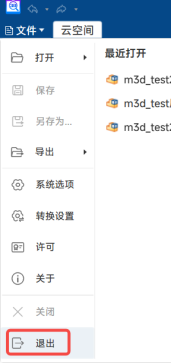
1.2.1 用户界面
SView用户界面主要分为四个区域:
标题栏
显示软件名称和当前打开的文件名
工具栏
包含常用操作命令按钮
面板区
显示模型结构树、属性等辅助信息
三维显示区
主工作区域,显示和操作三维模型

1.2.2 鼠标操作
SView支持多种鼠标操作方式:
平移
按住鼠标中键,拖动鼠标实现模型平移操作。
旋转
按住鼠标左键,拖动鼠标实现模型旋转操作。
缩放
向前滚动滑轮模型缩小,向后滚动鼠标滑轮模型放大。
选择操作
- 单选:单击鼠标左键选择零件。
- 多选:按住Ctrl+鼠标左键单击,可实现多选零件。
- 框选:按住Ctrl+鼠标左键拖动,可实现框选零件。
1.2.3 撤销/恢复
SView看图纸软件提供撤销/恢复机制,显示要撤销/恢复的操作步骤。
撤销操作

撤销到前面的操作步骤,在下拉框可选择指定操作步骤。
恢复操作

恢复到后面的操作步骤,在下拉框可选择指定操作步骤。
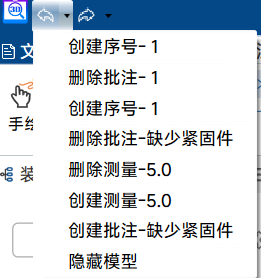
1.3.1 装配面板
装配面板中以树状结构展示了模型的零部件组装关系,默认在窗口左侧位置显示。
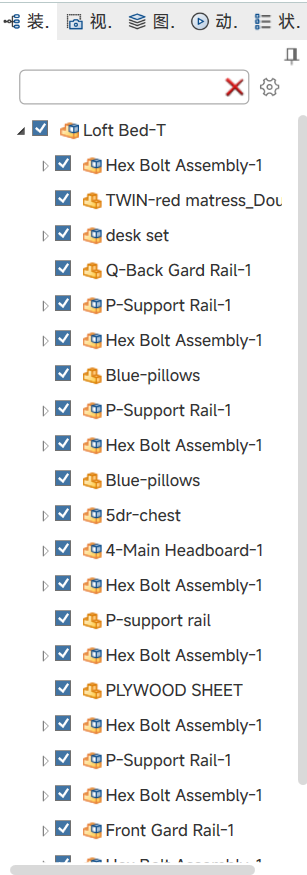
结构树操作
- 单击节点:三维区对应零件高亮显示(红色)
- 取消勾选:隐藏三维区对应零件
- 双击节点:居中显示对应零件
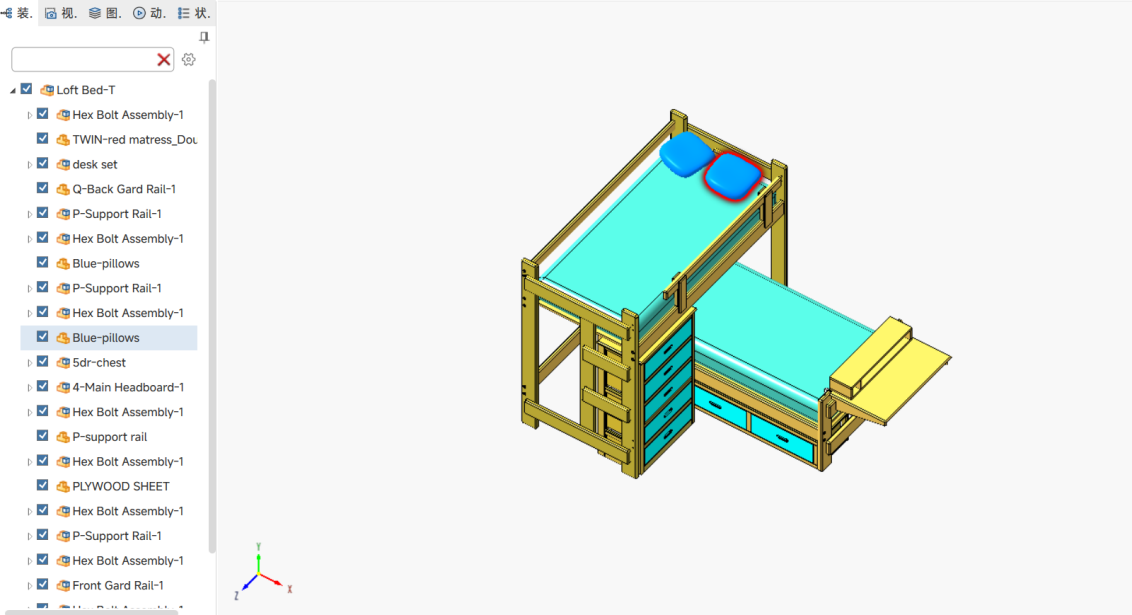
名称查询
在面板上部输入框输入要查询的零部件名称,点击

可以进行精确和模糊查询操作设置,查询到的节点会显示选中状态。
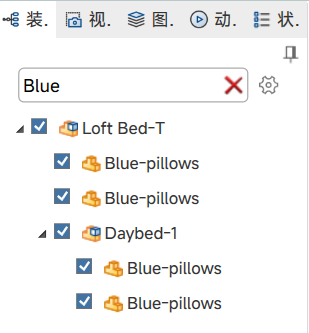
结构树展开/收起
使用展开/收起图标控制结构树的显示层级


右键菜单功能
选中顶级或子级节点单击右键菜单,弹出右键菜单,包含以下功能:- 单独显示:仅显示当前选中节点对象,隐藏其他节点对象。
- 模型居中:当前选中节点对象在三维窗口居中显示。
- 展开:展开装配节点。
- 折叠:折叠装配节点。
- 爆炸:启动爆炸命令,按照标准方向或者球面方向进行爆炸。
- 标识为零件:当前选中的装配节点合并为一个节点,仅针对装配节点生效,再次单击右键菜单可以取消标识为零件,恢复装配节点形态。
- 新建:新建空文件节点,在当前顶级节点下面生成空文件节点,创建空文件时可修改模型名称、XYZ偏移量信息。
- 插入:选择多个文件,插入到装配节点。
- 替换:替换当前节点。
- 另存为:另存为当前选中的顶级节点文件,包含下级节点模型文件。
- 剪切:剪切当前选中的节点模型。
- 复制:复制当前选中的节点模型。
- 粘贴:粘贴已复制或剪切的节点,放置在当前选中的节点模型中,作为子级显示。
- 删除:删除当前选中的节点模型。
- 重命名:修改当前顶级节点的名称。
- 卸载:卸载掉当前模型,卸载后可通过加载恢复显示模型。
- 加载:加载当前已卸载过的模型,仅卸载操作后才会显示此功能。
- 零部件显示:将当前装配按照下拉列表的渲染模式显示。
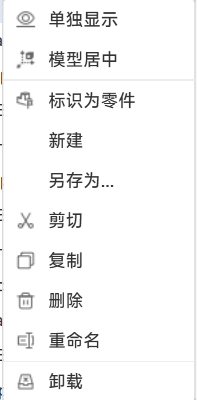
1.3.2 视图面板
视图面板显示用户创建的视图,视图记录方向及其他对象关联快照功能,默认在窗口左侧位置显示。

新建视图
 :记录照相机和当前模型状态。
:记录照相机和当前模型状态。
视图播放
 :播放视图:按顺序播放视图
:播放视图:按顺序播放视图 :倒播视图:按倒序播放视图
:倒播视图:按倒序播放视图 :停止视图:停止播放
:停止视图:停止播放
导出视频
 :将视图播放过程导出为视频文件
:将视图播放过程导出为视频文件
列表显示
 :以列表样式显示视图。
:以列表样式显示视图。
视图管理
- 重命名:视图右键菜单,重新命名视图的名称。
- 更新视图:更新当前视图内容。
- 删除:删除当前选中视图。
- 设置为默认视图:设置当前视图为默认显示视图,设置后视图上会显示图钉
 。
。
1.3.3 图层面板
图层面板用来按照图层分类显示模型,仅针对UGNX带图层模型生效,默认在窗口左侧位置显示。
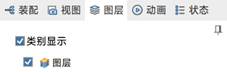
1.3.4 动画面板
实现动画管理,将动画分解成过程动画,过程动画下包含若干个步骤动画。适用于复杂动画,划分过程、分解步聚、定义顺序,方便控制每个单元的编辑和播放,默认在窗口左侧位置显示。
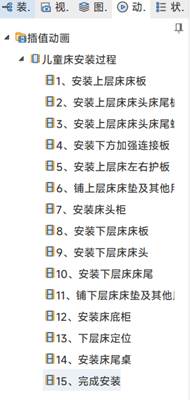
新建步骤
选择动画过程节点,在下面创建动画步骤节点。
复制与粘贴
复制当前步骤动画,可粘贴到其他动画过程。
删除
删除当前选择的动画过程或动画步骤节点。
重命名
重命名当前选择的动画过程或动画步骤节点。
编辑
编辑当前选择的动画过程或动画步骤描述内容。
更新步骤
将当前窗口的照相机状态、零件显隐、零件位置信息保存在当前步骤中,作为步骤动画的初始状态。
将当前步骤/过程导出视频
将当前动画过程或步骤导出为视频文件。
播放控制
- 播放当前过程:播放当前过程全部动画内容。
- 从当前过程播放:从当前过程开始播放后面全部动画内容。
- 播放当前步骤:播放当前步骤全部动画内容。
- 从当前步骤播放:从当前步骤开始播放后面全部动画内容。
1.3.5 对象管理
显示用户添加的标注、测量、剖切、放大图、分解线等,可在此面板中通过右键命令对各元素删除、选中高亮。
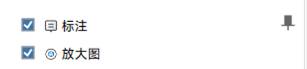
1.3.6 属性面板
显示当前拾取零部件对象的相关属性,可以查看从三维CAD模型转换过来的零部件属性信息,如安装状态、名称、材质等属性,默认在窗口右侧位置显示。
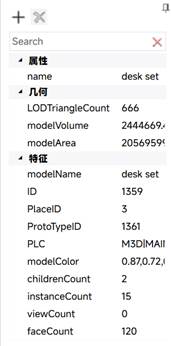
主要功能如下:
-
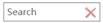 :按照属性名称和值进行搜索。
:按照属性名称和值进行搜索。 - 属性:显示当前选择零部件的属性信息,是从三维CAD模型转换过来的属性。
 自定义属性:自定义添加当前选择零部件的属性,输入属性名称,选择 添加,再输入属性值;选择 删除当前选择的属性。
自定义属性:自定义添加当前选择零部件的属性,输入属性名称,选择 添加,再输入属性值;选择 删除当前选择的属性。
1.4.1 文件工具栏
该工具栏左侧依次为【打开】、【保存】、【另存为】、【导出】、【系统选项】、【转换设置】、【许可】、【关于】、【关闭】、【退出】命令,右侧显示最近打开的文档。
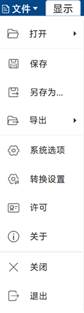
打开
【打开】包含"最近打开"、"打开"、"样例模型"功能。
- 最近打开:显示最新已打开过的文件列表,可以快速打开文件。
- 打开:打开本地已有的XML、STP、SVLX等支持的三维模型文件。
- 样例模型:打开软件自带的SVLX示例文件。
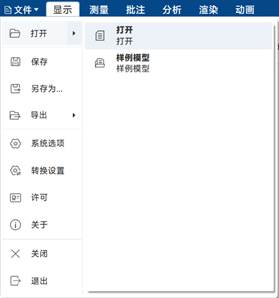
保存/另存为
- 保存:保存当前SVLX文件,与【常用】菜单栏中的保存功能相同
 。
。 - 另存为:另存为当前SVLX文件,重新定义文件名称和路径。
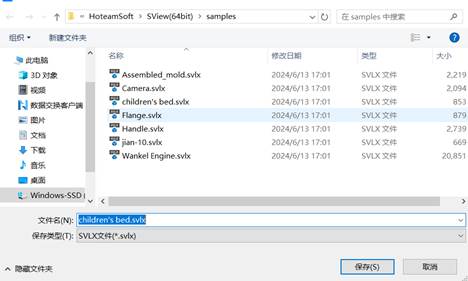
导出
支持导出SVG矢量图文件,应用于技术插图制作场景,SVG文件能够直接在网页浏览器打开查看,选中对象会高亮显示。
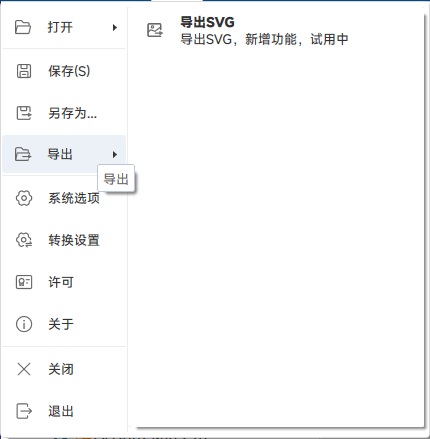
系统选项
系统选项即为软件系统可选配置功能,方便用户自定义显示或性能方便的设置。包括通用设置、显示设置、性能设置及批注设置。
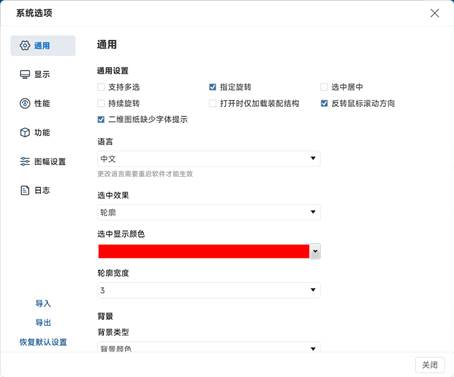
以下列举常用的功能项设置:
- 反转鼠标滚动方向:勾选后会反转鼠标滚动缩放操作方式。
- 设置测量尺寸和批注跟随模型显隐操作:勾选"随零件同时显隐"和"随标注同时高亮"功能项。
- 设置测量尺寸保留小数位数及单位显隐操作:设置小数位数,测量单位设置为无。

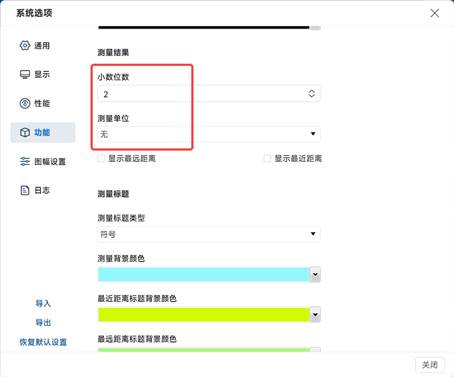
转换设置
转换设置支持高、中、低三种转换精度设置,默认为高精度转换,精度越高转换质量越好,可选择【置为当前】调整转换精度设置。
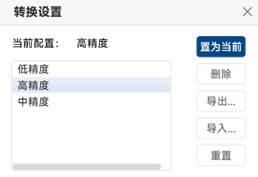
许可
SView 提供四种许可使用方式:
(1)公有云账号登录:通过关联线上账号完成登录,使用便捷,可跨设备同步相关数据。
(2)导入单击许可:适用于单机场景,导入特定许可文件后可在本机使用。
(3)使用网络许可:在网络环境下获取并应用许可,适合多人在联网环境中协同使用。
(4)私有化登录:针对私有化部署场景,满足特定企业或组织的需求。

其他
- 关于:查看软件版本信息页,包含了当前版本信息、版本历史记录及客服联系方式。便于用户了解当前版本信息,并保持与我们的沟通。
- 关闭:关闭当前打开模型文件。
- 退出:退出当前软件,关闭SView软件。

1.4.2 显示工具栏
显示工具栏的命令主要是用于调整模型视图方位、显示模式、选择方式、显示/隐藏等功能,使用户方便的对模型进行三维查看基础操作。

初始状态
单击【初始状态】命令,恢复模型初始位置、颜色状态。
边着色
切换当前视口中的模型渲染模式,包括着色、边着色、线框、网格、半透明、插图、隐藏线可见模式,默认显示边着色模式。
- 着色:将全部零件显示为着色实体。
- 边着色:将全部零件显示为着色实体并将面的边框线加重显示。
- 线框:单独显示所有模型的边框线。
- 网格:显示全部模型零件实体及三角网格。
- 半透明:以半透明的形式显示全部零件实体。
- 插图:以插图线框样式显示。
- 隐藏线可见:显示所有模型边线,当前视向所隐藏的边线以虚线显示。
透明
单击【透明】命令,在三维区选择一个或多个对象,更改指定对象的透明度。

漫游
单击【漫游】命令,以漫游的方式浏览模型,可穿透查看模型内部结构。在漫游功能框可以对漫游速度、相机上方向、相机视野等参数进行配置。
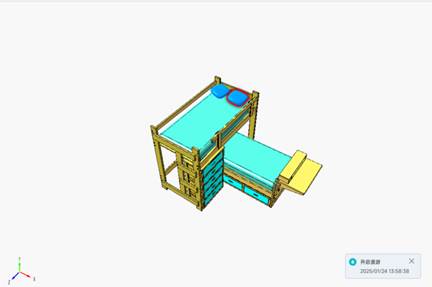
透视投影
单击【透视投影】命令,开启透视投影模式,透视投影是从某个投射中心将物体投射到单一投影面上所得到的图形,不选中时,默认投影方式为平行投影(在一束平行光线照射下形成的投影)。
自由观察
- 自由观察:以任意模型点或者包围盒中心点为中心自由旋转。
- 动态观察:按住左键滑动鼠标,围绕模型的焦点移动相机。
- 约束观察:按住左键滑动鼠标,围绕上方向矢量旋转模型,达到好像模型坐在转盘上一样的效果。
视图
提供多种预设视图:
- 前视图:显示模型的正视图。
- 后视图:显示模型的后视图。
- 左视图:显示模型的左视图。
- 右视图:显示模型的右视图。
- 仰视图:显示模型的仰视图。
- 俯视图:显示模型的俯视图。
- 轴测图:显示模型的轴测图。
- 后轴测图:显示模型的后轴测图。
- 对齐相机:调整摄像机角度与指定模型零件的面对齐,主要用于调整零件查看方向。
居中
单击【居中】命令,调整模型到最佳充满显示状态,也可以在三维区选择指定零件然后执行【居中】命令,将选中零件调整到合适的显示状态。
显隐交换
单击【显隐交换】命令,设置后可以对已隐藏的模型或零件进行显示和隐藏的切换,也可以对整个模型进行显示和隐藏的切换。
全部显示
单击【全部显示】命令,显示当前所有显示及隐藏的所有模型。
剖切
【剖切】命令包含沿X-轴、Y-轴、Z-轴及点和方向四种剖切方式。
- 单击【X-轴】命令,在三维区显示YZ剖切面,可拖拽控标移动剖切面位置。
- 单击【Y-轴】命令,在三维区显示XZ剖切面,可拖拽控标移动剖切面位置。
- 单击【Z-轴】命令,在三维区显示XY剖切面,可拖拽控标移动剖切面位置。
- 单击【点和方向】命令,在三维区选择一个指定轴向的法面作为剖切面,可拖拽控标移动剖切面位置。
- 单击【清空剖切面】命令,清空已创建的全部剖切面。
- 单击【交叉区域】命令,显示多个剖切面交叉的区域模型。
- 单击【反向剖切】命令,显示反向剖切对象。
- 单击【剖切选定对象】命令,指定仅参与剖切对象,未指定对象不参与剖切。
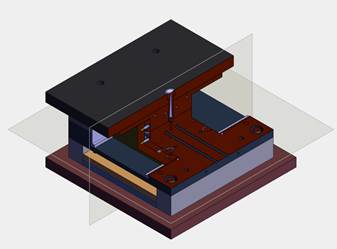
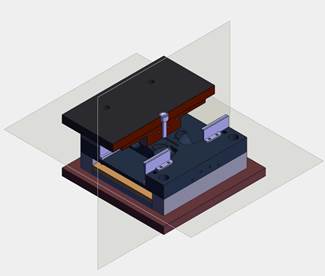
爆炸
爆炸命令提供以模型为中心、沿X轴方向、沿Y轴方向、沿Z轴方向爆炸方式,针对爆炸后效果可执行【初始状态】命令恢复初始位置。
- 单击【以模型为中心】命令,按照模型的中心位置进行炸开。
- 单击【沿X轴方向】命令,沿着X轴方向进行炸开。
- 单击【沿Y轴方向】命令,沿着Y轴方向进行炸开。
- 单击【沿Z轴方向】命令,沿着Z轴方向进行炸开。


平移旋转
- 自由拖拽:可对选中的零件自由拖拽到空间的指定位置。
- 平移旋转:对选中的零件平移旋转操作,既可以通过拖拽器直接操作也可以通过指定参数进行操作。
- 恢复到初始位置:恢复模型到编辑前的位置,如果选择部分模型零件后执行此命令,则仅恢复选中的零件恢复到原位置。
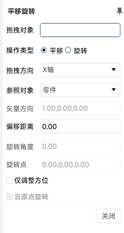
1.4.3 测量工具栏
测量工具栏的命令主要是用于尺寸测量,包含距离、角度、半径等测量功能,使用户方便的对模型进行三维测量尺寸操作。

显示
【显示】默认开启,针对点点、点线、线线的距离测量,点击测量结果,显示在X、Y、Z方向的分量值,如果分量为0,不显示。
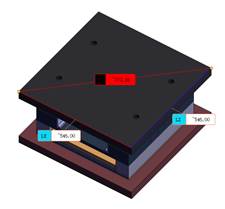
智能测量
智能测量命令(包含距离和角度尺寸),可以智能捕捉拾取对象进行快速标注尺寸,能够识别边线端点、中点,圆弧中心点、端点,孔面轴径,平面等对象。
- 单击【智能测量】命令,选择第一个测量对象,如平面1;选择第二个测量对象,如平面2,完成两个平面距离测量。
- 单击【智能测量】命令,选择第一个测量对象,如圆弧中心点1;选择第二个测量对象,如圆弧中心点2,完成两个圆弧中心距离测量。
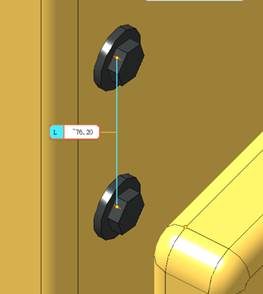
点点测量
单击【点点】命令,选择第一个点对象,如点1;选择第二个点对象,如点2,完成两个点距离测量,在命令状态下拖动尺寸文本框可以调整位置。
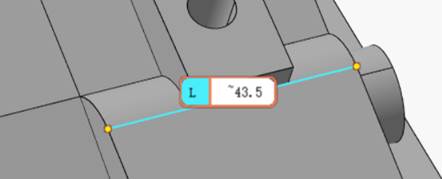
点线测量
单击【点线】命令,选择第一个点对象,如点1;选择第二个线对象,如线1,完成点线距离测量,在命令状态下拖动尺寸文本框可以调整位置。
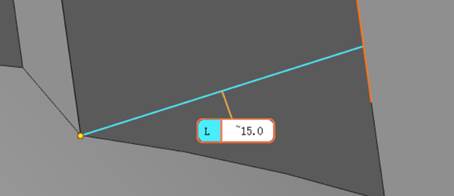
点面测量
单击【点面】命令,选择第一个点对象,如点1;选择第二个面对象,如面1,完成点面距离测量,在命令状态下拖动尺寸文本框可以调整位置。
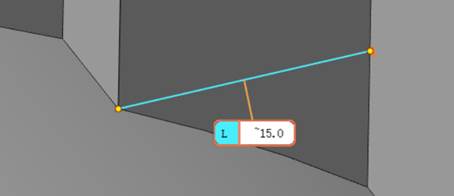
线线测量
单击【线线】命令,选择第一个线对象,如线1;选择第二个线对象,如线2,完成线线距离测量,在命令状态下拖动尺寸文本框可以调整位置。
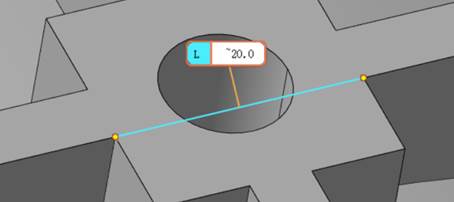
线面测量
单击【线面】命令,选择第一个线对象,如线1;选择第二个面对象,如面1,完成线面距离测量,在命令状态下拖动尺寸文本框可以调整位置。
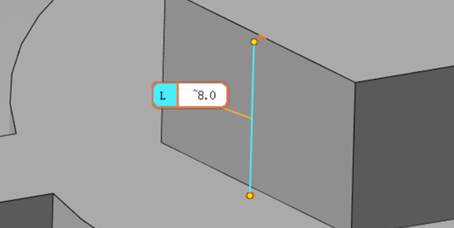
面面测量
单击【面面】命令,选择第一个面对象,如平面1;选择第二个面对象,如平面2,完成面面距离测量,在命令状态下拖动尺寸文本框可以调整位置。
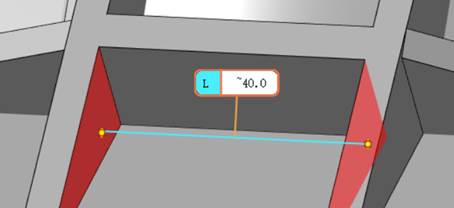
轴距测量
单击【轴距】命令,选择第一个圆柱面对象,如圆柱面1;选择第二个圆柱面对象,如圆柱面2,完成轴距测量,在命令状态下拖动尺寸文本框可以调整位置。
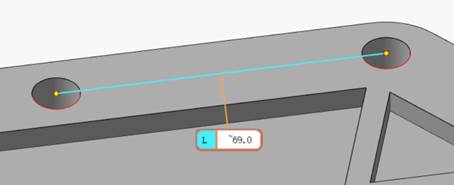
中心距测量
单击【中心距】命令,选择第一个弧线对象,如弧线1;选择第二个弧线对象,如弧线2,完成中心距离测量,在命令状态下拖动尺寸文本框可以调整位置。
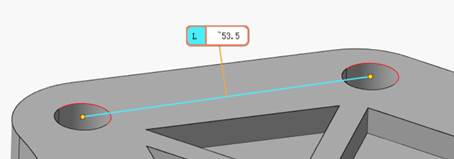
厚度测量
单击【厚度】命令,选择厚度方向,预览厚度尺寸,单击完成厚度测量,在命令状态下拖动尺寸文本框可以调整位置。
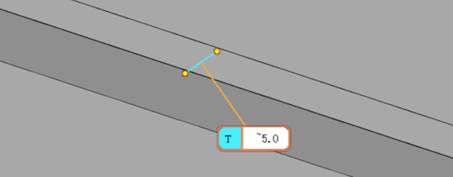
线夹角测量
单击【线夹角】命令,选择第一个直线对象,如直线1;选择第二个直线对象,如直线2,完成线线夹角测量,在命令状态下拖动尺寸文本框可以调整位置。
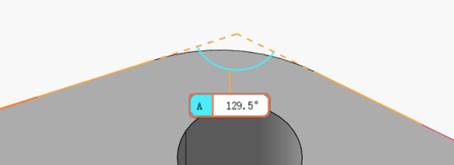
线面夹角测量
单击【线面夹角】命令,选择第一个直线对象,如直线1;选择第二个平面对象,如平面1,完成线面夹角测量,在命令状态下拖动尺寸文本框可以调整位置。
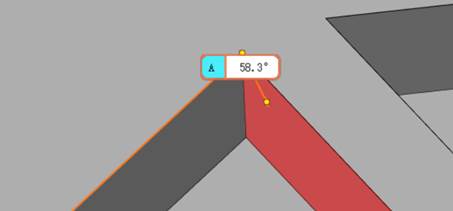
面夹角测量
单击【面夹角】命令,选择第一个平面对象,如平面1;选择第二个平面对象,如平面2,完成线面夹角测量,在命令状态下拖动尺寸文本框可以调整位置。
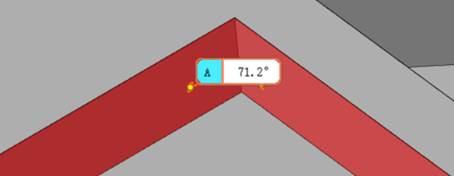
直径测量
单击【直径】命令,选择要测量的圆弧线,如圆弧1,预览尺寸,单击完成直径测量,在命令状态下拖动尺寸文本框可以调整位置。
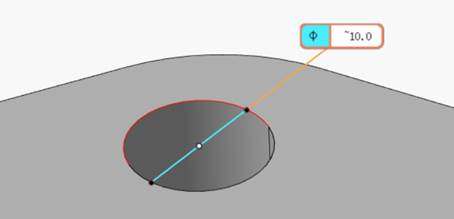
半径测量
单击【半径】命令,选择要测量的圆弧线,如圆弧1,预览尺寸,单击完成半径测量,在命令状态下拖动尺寸文本框可以调整位置。
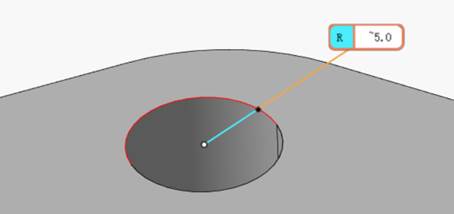
点属性测量
单击【点】命令,选择面或线上的一个点对象,如交点1,单击完成点属性测量,会弹出点坐标属性框。
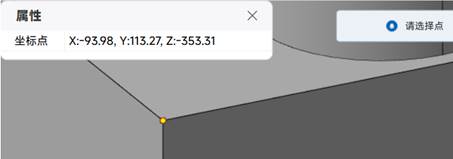
线属性测量
单击【线】命令,选择一个直线对象,如线段1,单击完成线属性测量,会弹出直线长度值属性框。
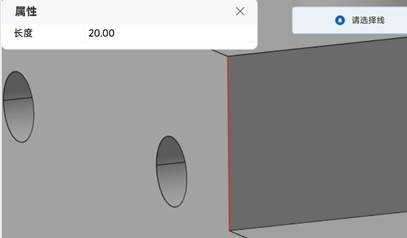
面测量
单击【面】命令,选择一个面对象,如曲面1,单击完成面属性测量,会弹出面面积属性框。
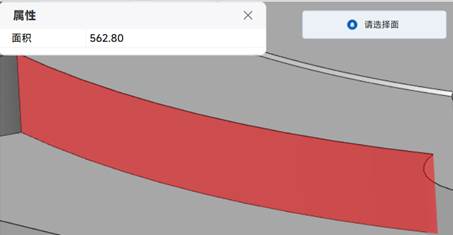
模型测量
单击【模型】命令,选择一个模型实体对象,如实体1,单击完成实体属性测量,会弹出实体面积和体积属性框。
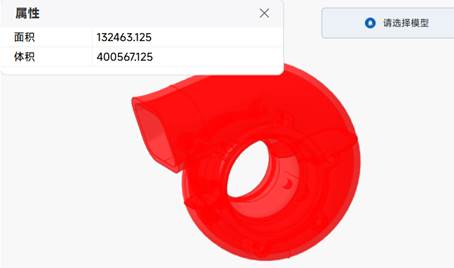
圆弧创建圆心
单击【圆弧创建圆心】命令,弹出提示框,选择一条弧线,完成几何点创建,支持选择参与测量。
三点创建圆心
单击【三点创建圆心】命令,弹出提示框,选择模型上的三个点,完成几何点创建,支持选择参与测量。
清空测量
单击【清空测量】命令,弹出提示框,选择【是】,完成删除全部测量尺寸对象。
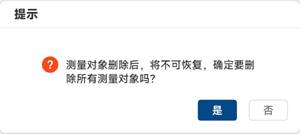
删除指定测量尺寸,在非命令状态下,单击选择尺寸框,右键菜单选择【删除】,可以删除当前测量尺寸。

1.4.4 批注工具栏
批注工具栏的命令主要是用于批注符号标注,包含手绘、文本、序号、图章等符号,使用户方便的对模型进行三维批注。

磁力线
通过【磁力线】命令手动绘制磁力线,绘制方式类似绘制一段直线。
- 拖拽磁力线时,自动吸附周围的标注,包括文本、序号。
- 移动磁力线,磁力线上吸附的标注随之移动。
- 移动标注,磁力线保持不动,将标注从磁力线上拖拽出去以取消吸附效果。
- 磁力线上标注的排列规则为"等距",即:吸附在磁力线上的标注保持相等的间距。
- 磁力线支持右键删除操作。

手绘
单击【手绘】命令,选择  图框类型(含线、圆形、方形和三角形),如方形;
图框类型(含线、圆形、方形和三角形),如方形; 更改线框颜色(含多种颜色块),如橙色;
更改线框颜色(含多种颜色块),如橙色; 更改线框粗细(含细、中和粗),如细;在三维区单击并按住鼠标左键滑动,松开鼠标左键完成手绘图框创建。
更改线框粗细(含细、中和粗),如细;在三维区单击并按住鼠标左键滑动,松开鼠标左键完成手绘图框创建。
在命令状态下可以拖拽控标调整大小,单击 回退可撤销当前操作,单击
回退可撤销当前操作,单击 确定完成手绘创建,单击
确定完成手绘创建,单击 关闭退出手绘命令。
关闭退出手绘命令。
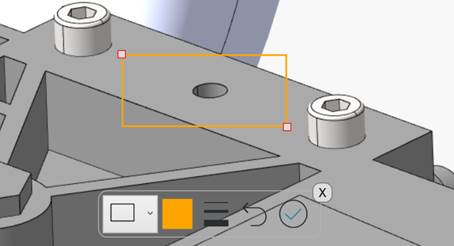
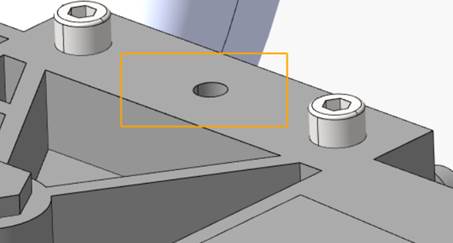
文本
单击【文本】命令,选择要标注文本的位置点,如边线上点,选择文本框放置位置点,弹出文本框,填写批注文字内容,如"缺少紧固件",在文本框后面可以指定标注类型,含名称、体积和面积,单击【确认】,完成文本标注。
在非命令状态下,单击选中文本右键菜单,关联对象默认会高亮显示,选择【编辑】、【删除】功能,对文本进行编辑和删除操作。


文本编辑
双击批注文本标签或者选中批注右键【编辑】,进入批注编辑命令,弹出工作间,可以修改批注的样式。
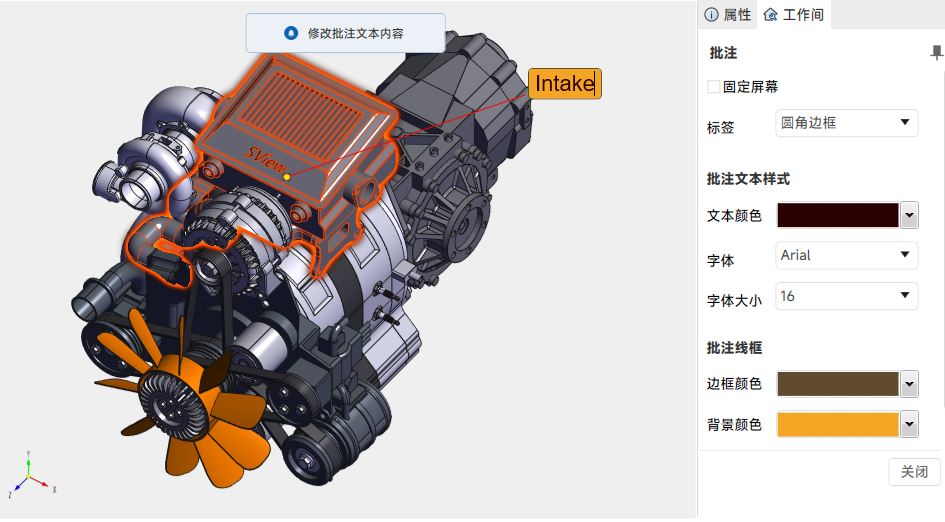
序号
单击【序号】命令,选择要标注序号的位置点,如边线上点,选择序号框放置位置点,自动标注序号值,完成序号标注。
在非命令状态下,单击选中序号右键菜单,关联对象默认会高亮显示,选择【编辑】、【删除】功能,对序号进行编辑定义序号值和删除操作。
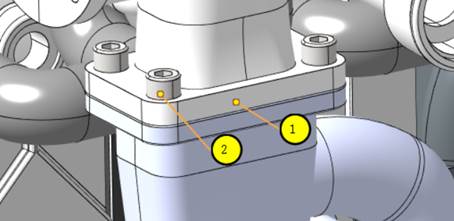
多对象标注
【多对象标注】命令含文本和序号标注功能,是与【引线合并】、【引线绘制一个】组合使用的,实现同类对象一并标注。
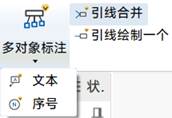
- 开启【引线合并】命令,预选要标注的对象,如按住Ctrl键单击依次选择3个螺栓,单击【多对象标注】/【文本】命令,选择文本框放置位置点,弹出文本框输入文字内容,如"紧固件型号不正确",单击【确定】,完成引线合并文本标注。
- 开启【引线绘制一个】命令,预选要标注的对象,如按住Ctrl键单击依次选择3个螺栓,单击【多对象标注】/【序号】命令,选择文本框放置位置点,完成引线会议一个序号标注,序号会默认标注在第一个预选对象位置。
- 在非命令状态下,单击选中文本或序号右键菜单,关联对象默认会高亮显示,选择【编辑】、【删除】功能,对文本或序号进行编辑定义和删除操作。
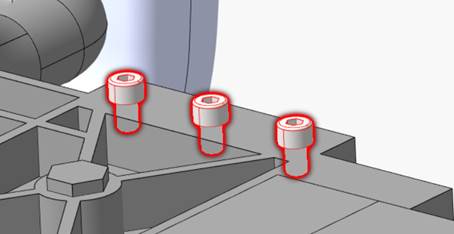
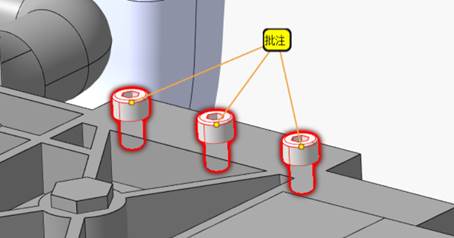
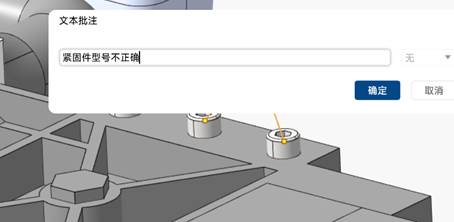

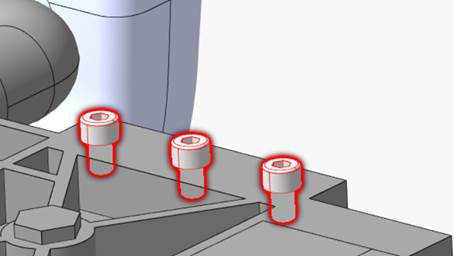
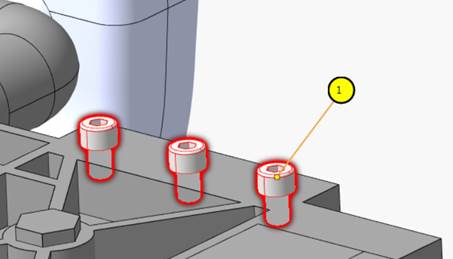
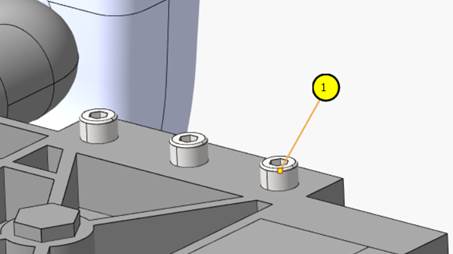
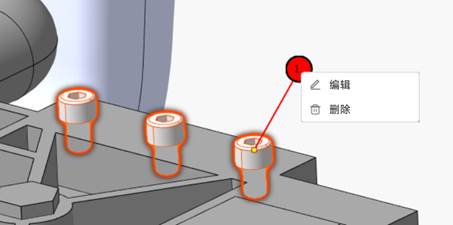
清空批注
单击【清空批注】命令,弹出提示框,选择【是】,完成删除全部批注对象。
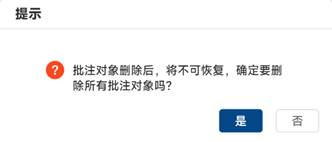
图章
单击【图章】命令,弹出图章框,选择一个图章类型,如批准,选择放置位置,默认放置点是图章符号的中心点,在命令状态下可以拖拽图章控标调整位置和大小,单击空白处完成图章创建,允许添加多个图章。
在非命令状态下,单击选中图章右键菜单,选择【删除】功能,对图章进行删除操作。
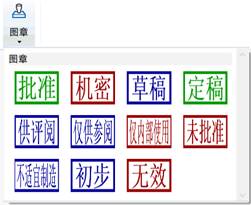

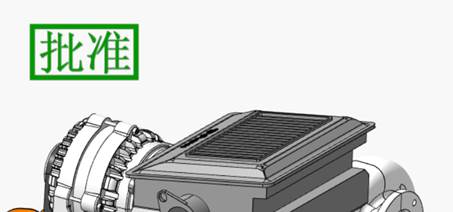
放大图
单击【放大图】命令,点击确定放大图视点中心,出现视点圆。按住并拖拽视点圆边缘,调整其大小和位置,确定放大的范围。
点击绘图区空白处,即可生成放大图。生成的放大图默认放大2倍。若需调整放大倍数,可以手动拖拽放大图的边线锚点进行放大。
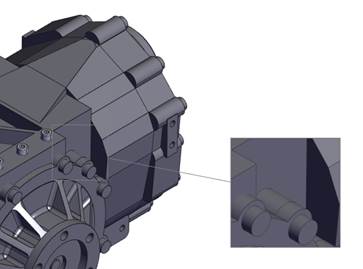
分解线
在装配树或三维视口中,选择零部件。单击【分解线】命令,显示模型的分解线,展示零部件分离的方向和路径。
通过界面参数"轴顺序"、"路径"或方向控制手柄修改分解线的方向和路径。双击分解线并拖动方向箭头,调整分解线拐点位置。

1.4.5 分析工具栏
分析工具栏目前仅有体积重量命令。
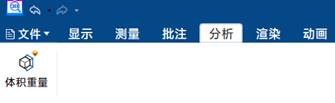
体积重量
单击【体积重量】命令,默认显示全部模型的体积/重量信息对话框,含体积、重量、包围盒体积和包围盒重量,单击重量位置的 下拉箭头,可以设置密度信息,单击【确定】完成密度定义,在三维区会显示全部模型的包围盒长/宽/高尺寸。
下拉箭头,可以设置密度信息,单击【确定】完成密度定义,在三维区会显示全部模型的包围盒长/宽/高尺寸。
在命令状态下可以指定对象进行体积/重量计算,单击对话框 关闭退出命令。
关闭退出命令。
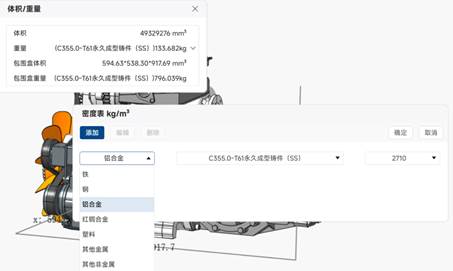

1.4.6 渲染工具栏
渲染工具栏的命令主要是用于场景效果设置,包含背景定义、设置颜色、自由配色、恢复颜色等功能,使用户方便的对模型进行显示效果定义。
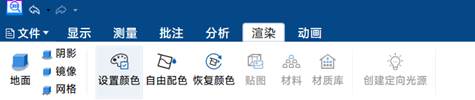
背景定义
背景定义含地面、阴影、镜像、网格组合功能,增强最佳显示效果。
- 地面:单击【地面】命令,三维区可以显示地面效果,控制地面效果的开启和关闭。
- 阴影:单击【阴影】命令,三维区可以显示阴影效果,控制阴影效果的开启和关闭。
- 镜像:单击【镜像】命令,三维区可以显示镜像效果,控制镜像效果的开启和关闭。
- 网格:单击【网格】命令,三维区可以显示网格效果,控制网格效果的开启和关闭。

设置颜色
设置颜色可以指定对象更改颜色显示效果。
单击【设置颜色】命令,弹出颜色面板,在三维区指定要更改颜色的模型对象,可以指定一个或多个对象,如选择2个对象,选择  蓝色颜色块,单击【应用】,完成颜色更改,单击【确定】并退出命令。
蓝色颜色块,单击【应用】,完成颜色更改,单击【确定】并退出命令。


自由配色
单击【自由配色】命令,弹出提示信息框,单击【是】,完成全部模型的自由配色,默认按照系统提供的随机颜色进行配色,注意每次配色效果会有所不同。
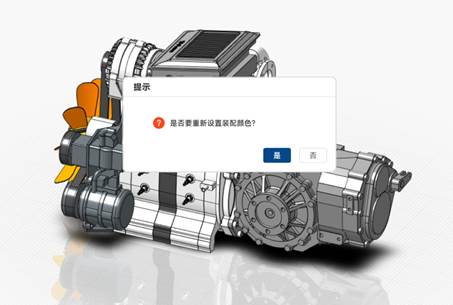

恢复颜色
预选要恢复的模型对象,如按住Ctrl键+长按鼠标左键划动框选部分模型,单击【恢复颜色】命令,弹出提示信息框,单击【是】,完成指定模型的恢复到初始颜色效果。
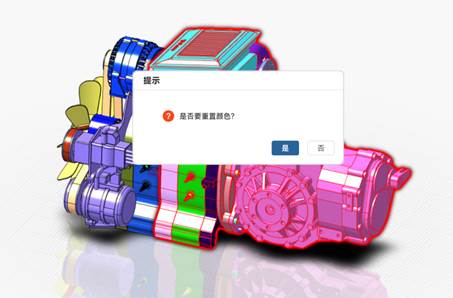

1.4.7 动画工具栏
动画工具栏的命令主要是用于动画效果制作,包含动画录制和播放等功能,使用户方便的对模型进行模型安装和拆卸动画内容制作。

全屏播放
单击【全屏播放】命令,会全屏播放动画文件,可通过 设置播放速度,进入全屏播放动画模式,右上角会显示动画过程、步骤及步骤属性信息,底部会显示动画播放控制工具条,可控制动画播放相关操作。
设置播放速度,进入全屏播放动画模式,右上角会显示动画过程、步骤及步骤属性信息,底部会显示动画播放控制工具条,可控制动画播放相关操作。
 播放上一段:单击会播放上一个步骤动画
播放上一段:单击会播放上一个步骤动画
 开始/暂停:单击开始/暂停播放动画开关
开始/暂停:单击开始/暂停播放动画开关
 播放下一段:单击会播放下一个步骤动画
播放下一段:单击会播放下一个步骤动画
 播放进度条:显示动画播放进度,可拖拽调整
播放进度条:显示动画播放进度,可拖拽调整
 播放速度:调整控制播放动画速度
播放速度:调整控制播放动画速度
 循环播放:循环播放动画控制开关
循环播放:循环播放动画控制开关
 关闭:单击退出全屏播放动画模式
关闭:单击退出全屏播放动画模式

录制动画
单击【录制】命令,进入录制动画模式,会激活录制动画全部命令,一并显示动画帧编辑面板;单击【结束录制】,取消激活录制动画全部命令,一并隐藏动画帧编辑面板。


动画帧编辑面板功能:
- 清空动画
 :单击会清空动画帧面板里的全部动画关键帧。
:单击会清空动画帧面板里的全部动画关键帧。 - 删除
 :选择动画帧后此功能生效,删除已选择的动画帧,按Ctrl键单击可以多选。
:选择动画帧后此功能生效,删除已选择的动画帧,按Ctrl键单击可以多选。 - 复制帧
 :选择动画帧,单击此命令可以实现动画帧复制操作。
:选择动画帧,单击此命令可以实现动画帧复制操作。 - 粘贴帧
 :拖拽调整位置,单击此命令实现动画帧粘贴操作。
:拖拽调整位置,单击此命令实现动画帧粘贴操作。 - 反转
 :选择动画帧,单击此命令可以实现动画帧反转操作。
:选择动画帧,单击此命令可以实现动画帧反转操作。 - 反转所有
 :单击此命令会反转动画帧面板里的全部动画帧。
:单击此命令会反转动画帧面板里的全部动画帧。 - 镜像
 :选择动画帧,单击此命令,会镜像复制生成新的一段动画帧。
:选择动画帧,单击此命令,会镜像复制生成新的一段动画帧。 - 自动关键帧
 :自动关键帧:控制录制动画自动生成关键帧,当处于按下状态,会在 往后自动生成2S时长动画,并创建一个关键帧。当处于未按下状态,不会自动生成2S时长动画,并创建一个关键帧,需要手动拖拽 选择关键帧生成的位置(在当前帧之后),并生成关键帧到该位置。
:自动关键帧:控制录制动画自动生成关键帧,当处于按下状态,会在 往后自动生成2S时长动画,并创建一个关键帧。当处于未按下状态,不会自动生成2S时长动画,并创建一个关键帧,需要手动拖拽 选择关键帧生成的位置(在当前帧之后),并生成关键帧到该位置。 - 放大
 放大帧编辑器面板显示区域。
放大帧编辑器面板显示区域。 - 缩小
 缩小帧编辑器面板显示区域。
缩小帧编辑器面板显示区域。 - 播放/暂停
 :单击开始/暂停播放动画开关。
:单击开始/暂停播放动画开关。 - 帧右键菜单:选择动画帧,单击右键菜单,含反转、镜像、锁定、删除、复制帧、粘贴帧操作,锁定指固定当前动画帧,不能再移动,其他功能与上述描述功能相同。
- 移动帧:选择关键帧,按住鼠标左键移动关键帧位置,可以调整到指定位置。
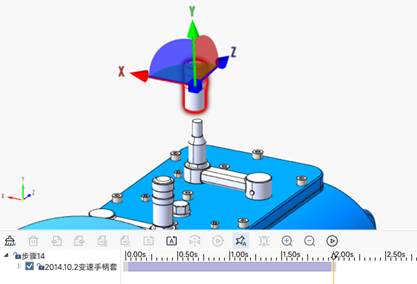

记录摄像机
单击【记录摄像机】命令,控制摄像机自动生成动画帧开关。当处于按下状态,所有三维操作会自动生成关键帧,如旋转、平移、缩放视口操作,会自动生成关键帧。当处于未按下状态,所有三维操作不会自动生成关键帧。

平移旋转
可以指定模型对象进行平移和旋转位置操作,生成动画帧。
单击【平移旋转】命令,弹出命令框,选择一个或多个模型对象,按住Ctrl键多选对象,显示拖拽控标,如单击并按下鼠标左键,拖拽X轴控标平移模型对象,平移到指定位置可松开鼠标左键,完成平移模型对象操作。
旋开
动画中可以添加螺栓、螺钉、螺母等标准件的旋开效果。
单击【旋开】命令,选择模型对象,如5个螺栓,单击 添加模型对象,方向选择如Z轴,参照选择全局,平移量40mm,旋转量5圈,勾选旋转后淡出和自动预览,单击【预览】查看效果,单击【确定】,完成添加旋开效果。
添加模型对象,方向选择如Z轴,参照选择全局,平移量40mm,旋转量5圈,勾选旋转后淡出和自动预览,单击【预览】查看效果,单击【确定】,完成添加旋开效果。
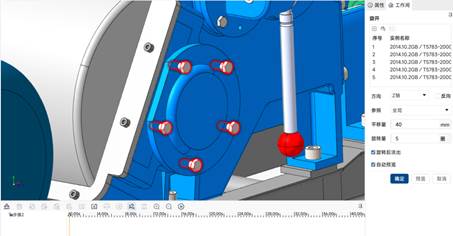
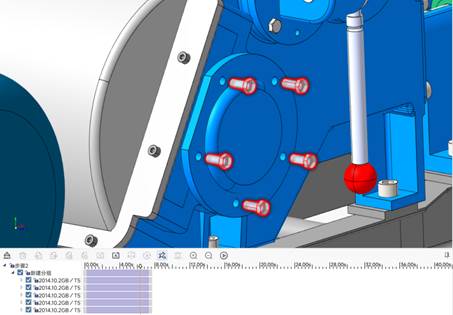
淡入
选择模型、批注等对象,添加淡入效果。
选择要添加淡入效果对象,如模型,单击【淡入】命令,生成动画帧,完成添加淡入动作效果。注意,淡入效果反转会变成淡出效果。

淡出
选择模型、批注等对象,添加淡出效果。
选择要添加淡出效果对象,如模型,单击【淡出】命令,生成动画帧,完成添加淡出动作效果。注意,淡出效果反转会变成淡入效果。

透明
选择模型对象,添加透明效果。
单击【透明】命令,弹出透明对话框,拾取模型,拖动进度条调整透明度值,也可以手动输入数值;也可以单击 拾取功能,选择其他模型透明度数值,单击【确定】,生成动画帧,完成添加透明度效果。
拾取功能,选择其他模型透明度数值,单击【确定】,生成动画帧,完成添加透明度效果。

颜色
选择模型对象,添加颜色效果。
单击【颜色】命令,弹出颜色对话框,拾取模型,选择颜色块,如蓝色,单击【确定】,生成动画帧,完成添加颜色效果。

闪烁
选择模型对象,添加闪烁效果,实现对象连续变化多次的颜色动画效果。
单击【闪烁】命令,弹出闪烁对话框,拾取模型,选择颜色,如红色,闪烁次数如2,持续时长如3,单击【确定】,生成动画帧,完成添加闪烁效果。

插入图片
动画中可以插入图片文件放置在三维窗口中。
单击【插入图片】命令,弹出选择本地图片对话框,选择打开一个如PNG图片,按住Ctrl键,鼠标框选设置图片位置和大小,完成图片放置,可拖动图片控标点调整位置和大小,单击【确定】,生成动画帧,完成添加图片动画。


声音
动画中可以插入wav和MP3音频文件。
单击【声音】命令,弹出选择本地音频文件对话框,选择打开一个如MP3文件,会根据音频文件时长生成动画帧,完成添加声音动画。
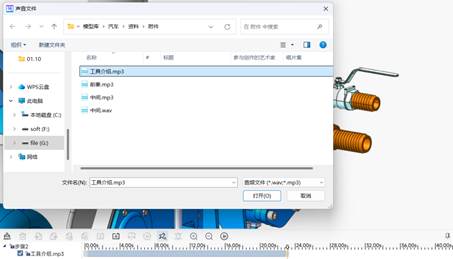
工具
动画中可以添加常用使用工具。
单击【工具】命令,弹出工具对话框,选择"扳手"-"内六角扳手",设置尺寸M12,选择参考面1,如螺栓孔内侧平面,选择参考面2,如螺栓孔上侧平面,单击【下一步】。
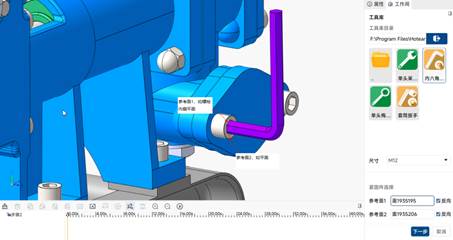
可根据要求设置工具运动方式,往复角度60,往复次数3,进入与退出的距离30,进入方向选择轴向,播放速度选择1X,勾选紧固件淡出,可以单击【预览】查看效果,单击【确定】,完成添加工具动画。
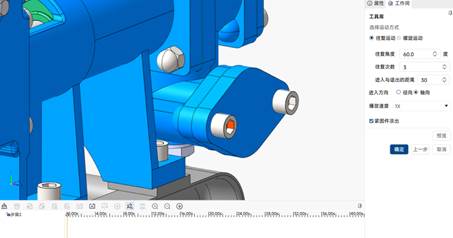
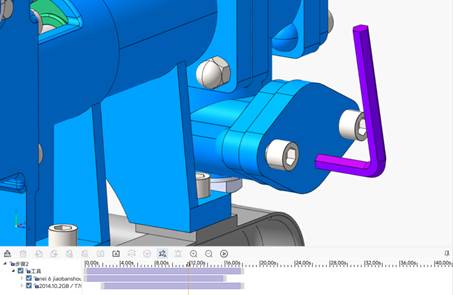
捕获功能
动画工具栏提供多种捕获功能:
- 捕获摄像机:单击【录制】命令,进入录制动画模式,会激活录制动画全部命令;单击【结束录制】,取消激活录制动画全部命令。
- 捕获选中:单击【录制】命令,进入录制动画模式,会激活录制动画全部命令;单击【结束录制】,取消激活录制动画全部命令。
- 捕获剖面:单击【录制】命令,进入录制动画模式,会激活录制动画全部命令;单击【结束录制】,取消激活录制动画全部命令。
- 捕获全部:单击【录制】命令,进入录制动画模式,会激活录制动画全部命令;单击【结束录制】,取消激活录制动画全部命令。
1.4.8 工程图工具栏
工程图工具栏提供从三维模型生成二维工程图的功能,以及与CrownCAD集成的工程图编辑能力。
单击【生成工程图】命令,首次使用弹出使用CrownCAD应用授权申请。
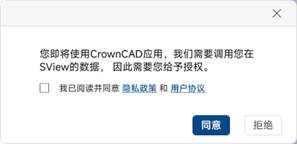
勾选"我已阅读并同意隐私政策和用户协议"。点击"同意",弹出图幅选择,进入CrownCAD创建工程图。
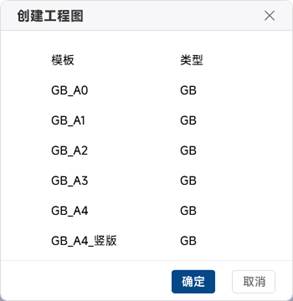
创建工程图使用限制说明:
- 仅能对公有云个人账户有效;
- 个人用户-"我的空间"打开的三维模型文件有效;
- 文件格式限制如下:sldprt、catpart、prt、stp、igs、x_t、fbx;
1.5.1 用户界面
SView看图纸用户界面主要分为:标题栏、工具栏、二维显示区,如下图所示。
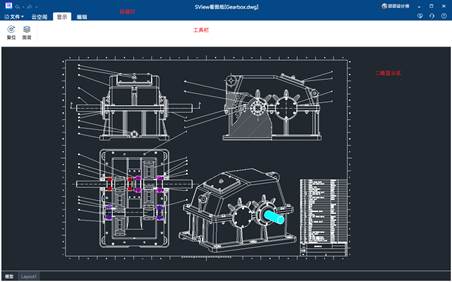
1.5.2 鼠标操作
SView看图纸二维鼠标操作方式如下:
- 平移:按住鼠标中键,拖动鼠标实现图纸平移操作。
- 缩放:向前滚动滑轮图纸放大,向后滚动鼠标滑轮缩小。
1.6.1 显示工具栏
显示工具栏提供了图层面板功能,用于管理二维图纸中的图层。
图层面板
显示图层的状态、颜色、名称,通过图层批量管理所属图层的视图、标注等元素的显隐。
- 状态:控制属于该图层的元素显隐状态
- 名称:区分不同图层
- 颜色:显示该图层元素的颜色

智能尺寸
智能尺寸命令(包含距离和角度尺寸),可以智能捕捉拾取对象进行快速标注尺寸,能够识别直线、弧线、边线端点、中点等对象。
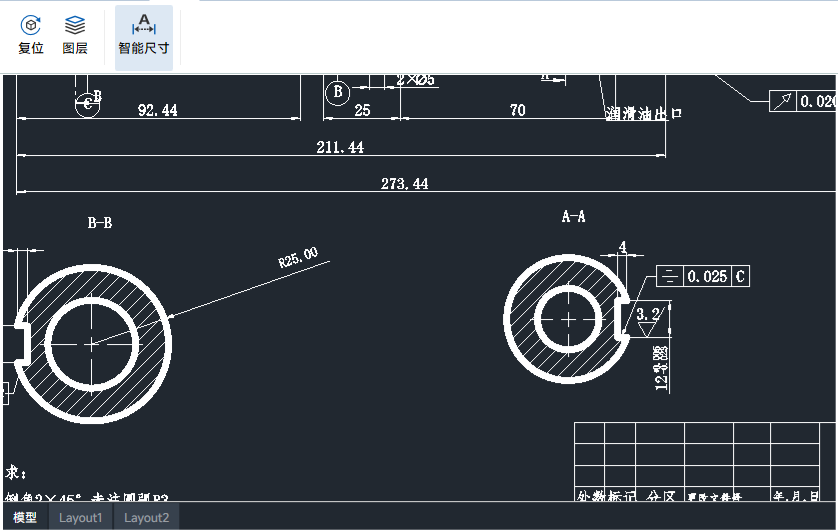
1.6.2 编辑工具栏
编辑工具栏提供了对二维图纸进行编辑的功能,支持多种编辑操作。
编辑工程图
单击【编辑工程图】命令,进入工程图编辑模式,支持对二维图纸进行修改和标注。

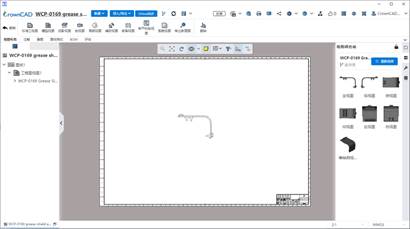
使用限制说明:
- 仅能对公有云个人账户有效
- 个人用户-"我的空间"打开的二维图纸文件
- 二维图纸是通过SView看图纸生成的