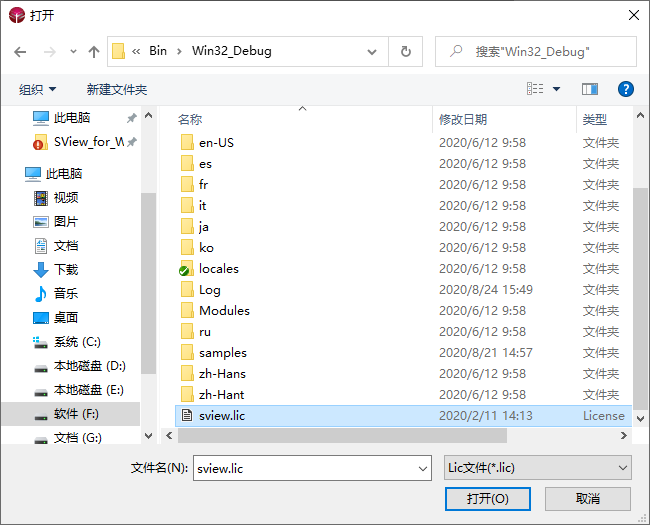概述
SView for Windows是一款高性能的三维CAD可视化应用,具有三维模型的基本浏览、测量、轻量化装配、批注、3D动画仿真等重要功能。通过对主流CAD数模的轻量化处理,可完整保留3D模型的几何信息、PMI、BOM以及属性等核心信息。可以通过协同会议功能,远程在线沟通相关模型的问题,支持视频、语音、聊天。可实现多人同时在线处理问题。
运行环境
| 硬件环境 | CPU:Intel i5 及以上
内存:4G 及以上 硬盘:500G 及以上 显卡:独立显卡 NVidia 660 及以上 |
| 软件环境 | 操作系统:Windows7 SP1/Windows 8.1 With Update/Windows10
兼容32bit和64bit |
模型操作界面
模型操作界面更新为Ribbon风格界面,其中包括文件、常用和操作三个模块,工具栏如下图所示:
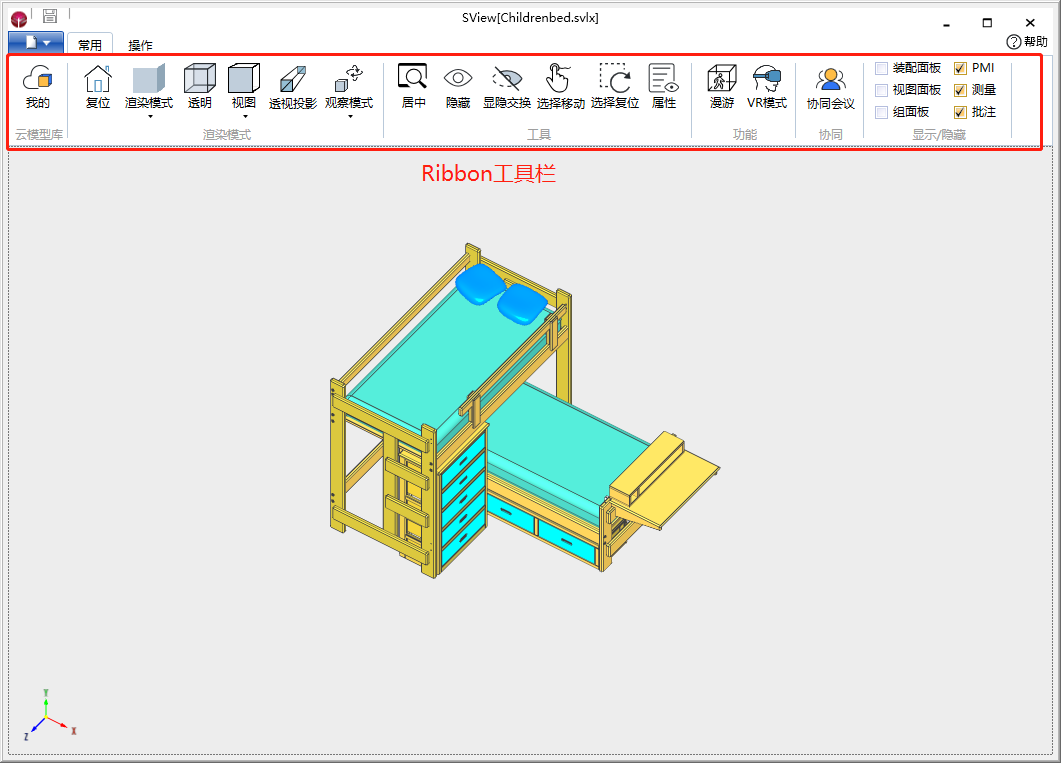
主菜单栏
主菜单中包括文件、常用、操作模块,具体功能和操作方式请看下方详细介绍:

文件
包括打开(打开和样例模型)、保存模型、另存模型、保存快照、选项、关于、关闭、退出,如图所示:
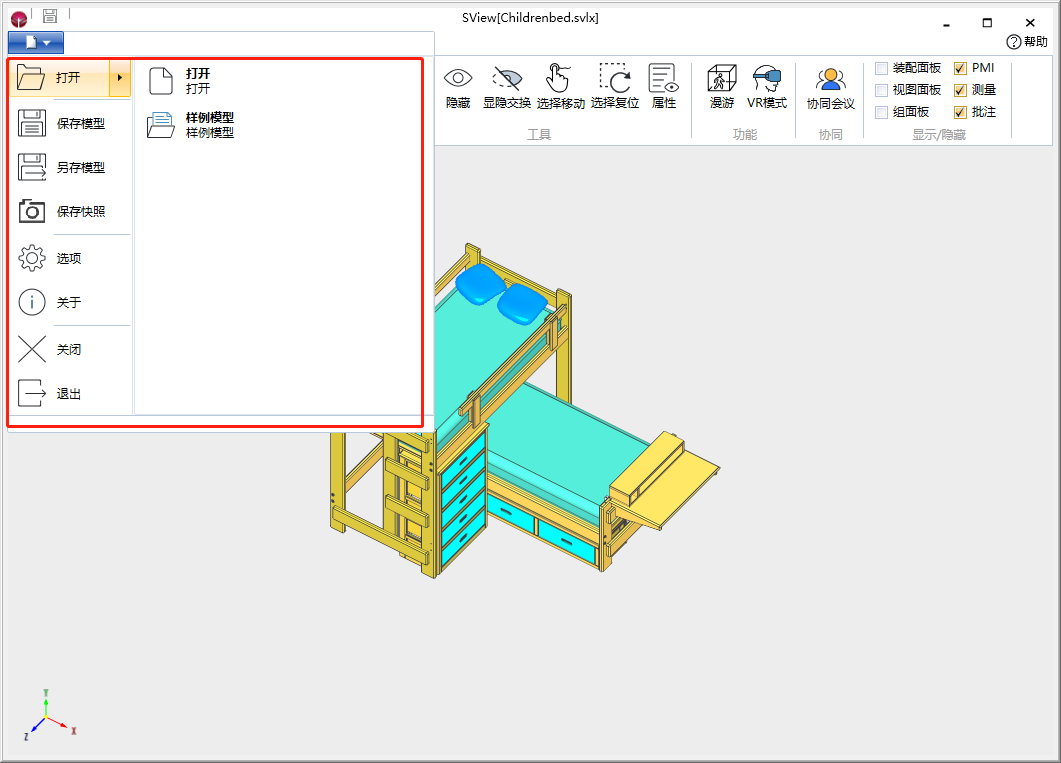
打开:打开本机所存放的模型
样例模型:打开本机所存放的示例文档
保存模型:可以保存模型到指定文件夹下
另存模型:可以把模型另存到指定文件夹下
保存快照:可以保存模型快照到指定文件夹下
选项:弹出系统设置界面进行设置操作,具体可参照下面[系统设置]
关于:查看版本信息,如图所示:

关闭:将当前打开的模型关闭
退出:退出整个程序
常用
包括云模型库、渲染模式、工具栏、功能操作、协同会议及显示/隐藏,如图所示:
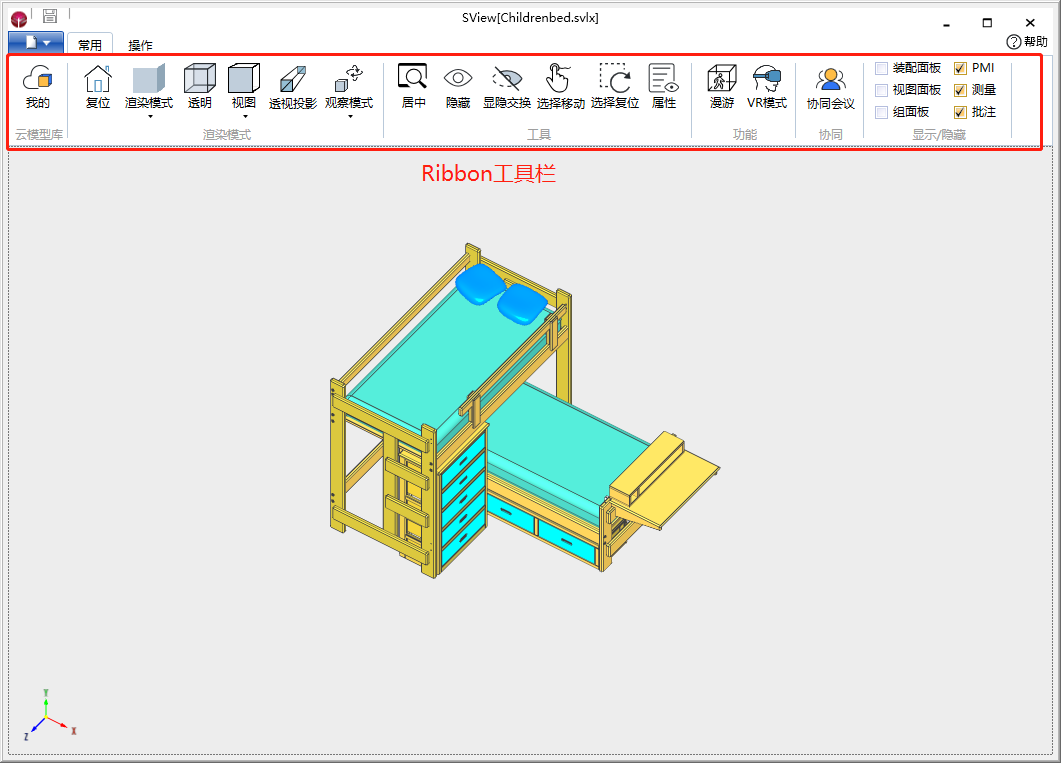
操作
包括云模型操作、测量、标注及清空功能,如图所示:
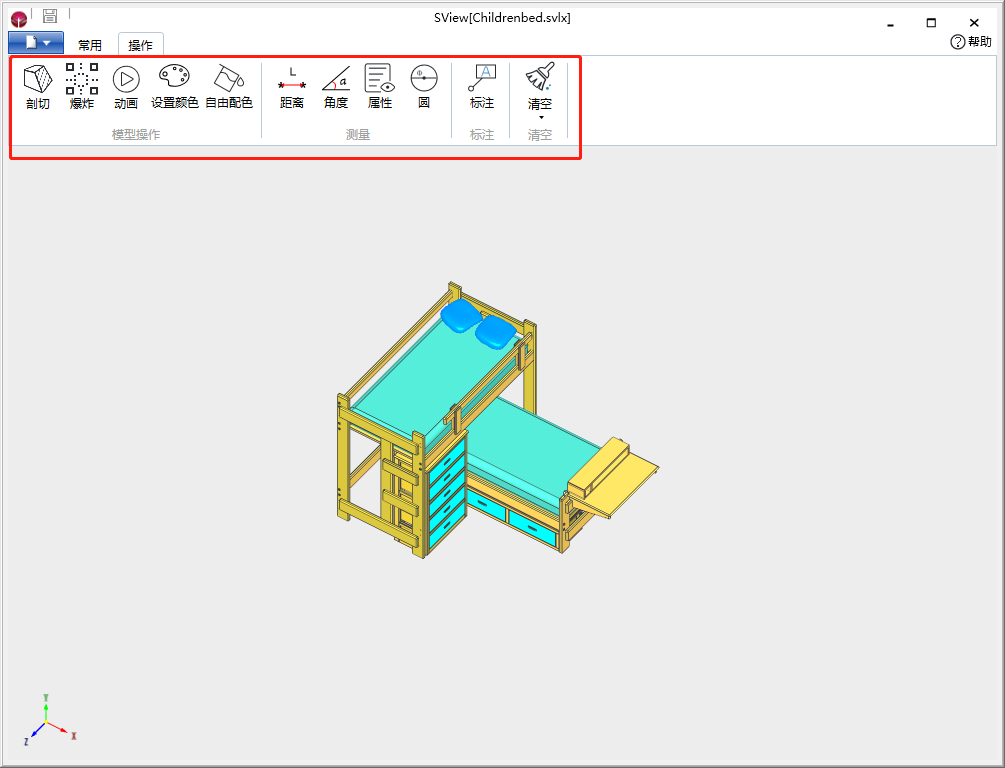
常用工具栏
常用工具栏提供了常用功能的快捷方式,包括云模型库、模型复位、视图操作、模型操作、VR模式和协同会议、显示/隐藏等,如图所示:
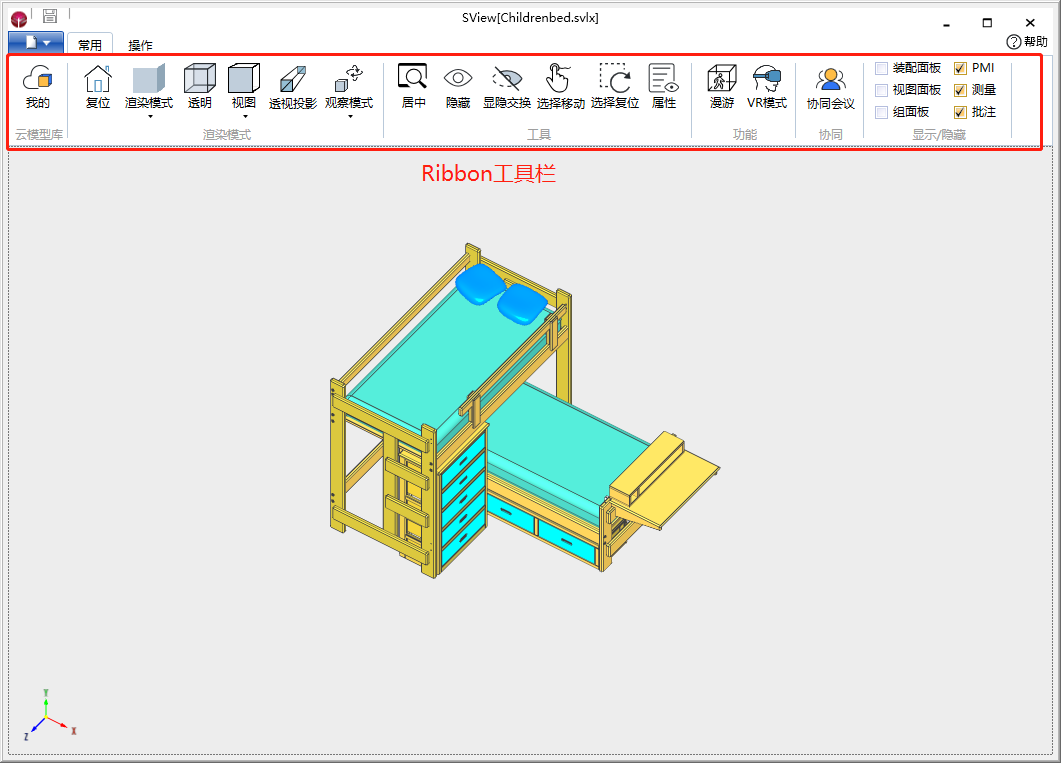
我的
包含我的空间、最近打开记录、打开快捷方式、我的转换等功能,如图所示:

最近:最近即最近打开模型的历史纪录,包含打开、删除、清空、搜索等功能,如图:
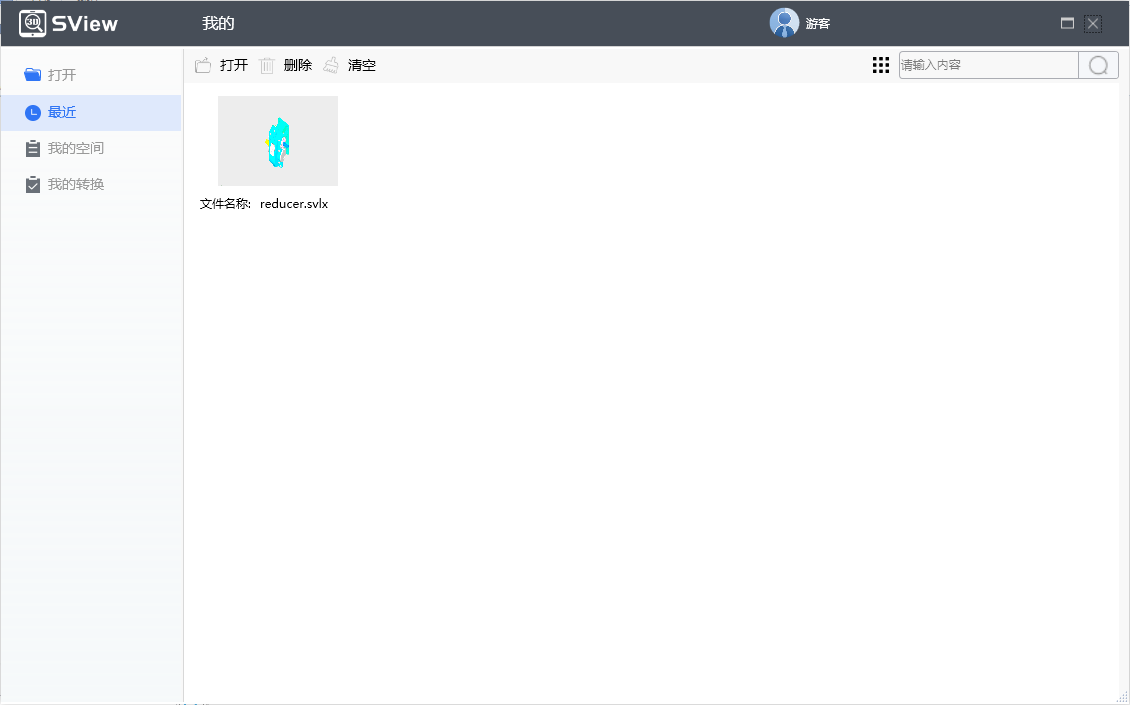
我的空间:游客登录状态下我的空间模式显示,包含上传文件、新建文件夹、移动、删除等功能,如图:
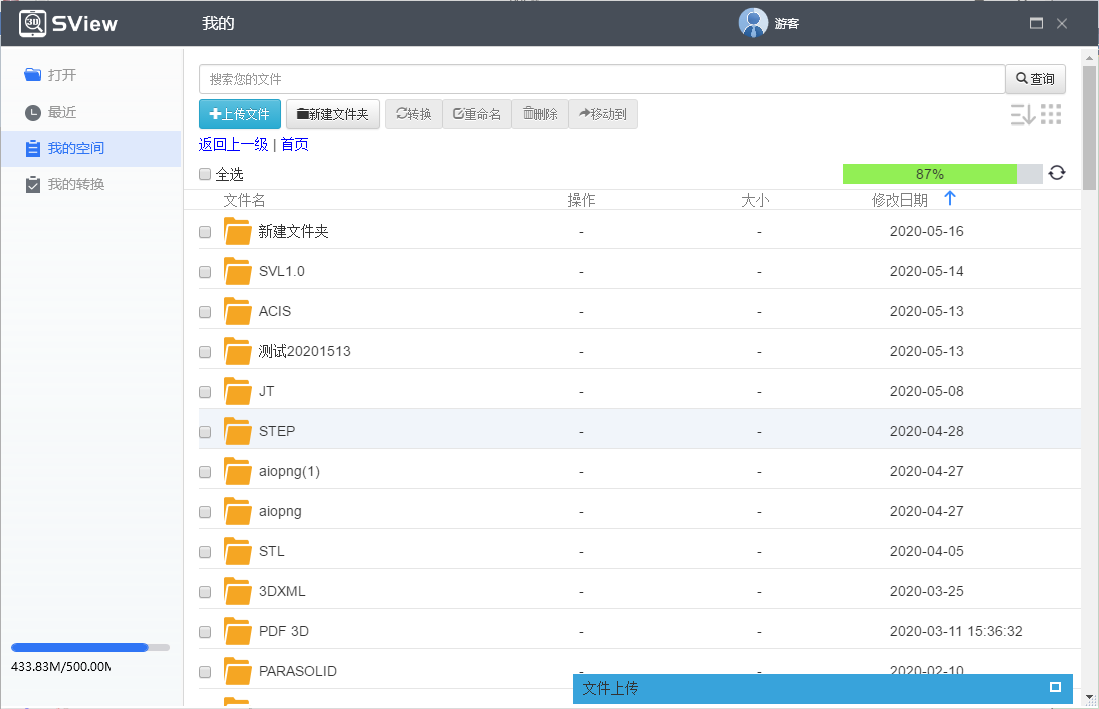
我的转换:我的转换界面包含转换文件列表,可对转换文件进行转换、暂停、删除等操作,如图:
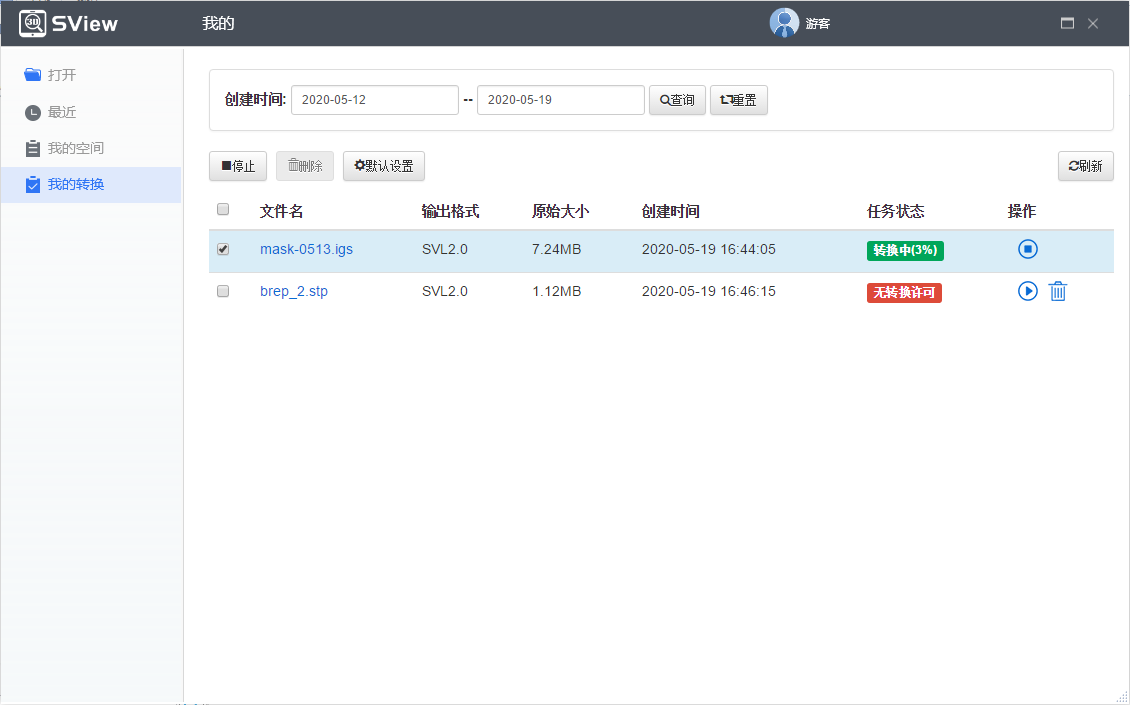
渲染模式
复位
渲染模式
着色模式:将零件显示为着色实体
边着色模式:将零件显示为着色实体并将前向曲面的边框线加重
线框模式:显示模型的边框线
半透明模式:模型半透明显示
透明模式
视图工具栏
视图:前视图、后视图、左视图、右视图、仰视图、俯视图、轴侧图
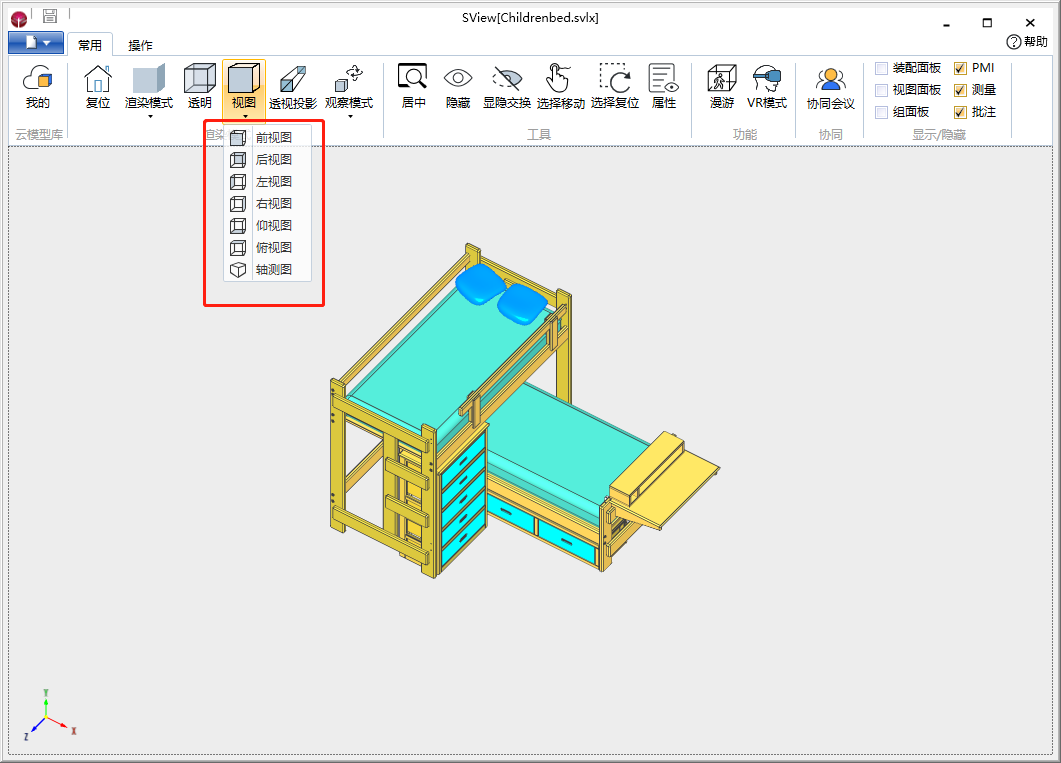
透视投影
观察模式
- 自由观察:无限制全方位浏览
- 动态观察:限制正方向观察角度,观察范围为-90°到+90°
- 约束观察:限制模型只能绕屏幕垂直方向(也就是相机向上方向)旋转
工具栏
居中
隐藏
显隐交换
选择移动
选择复位
属性
功能工具栏
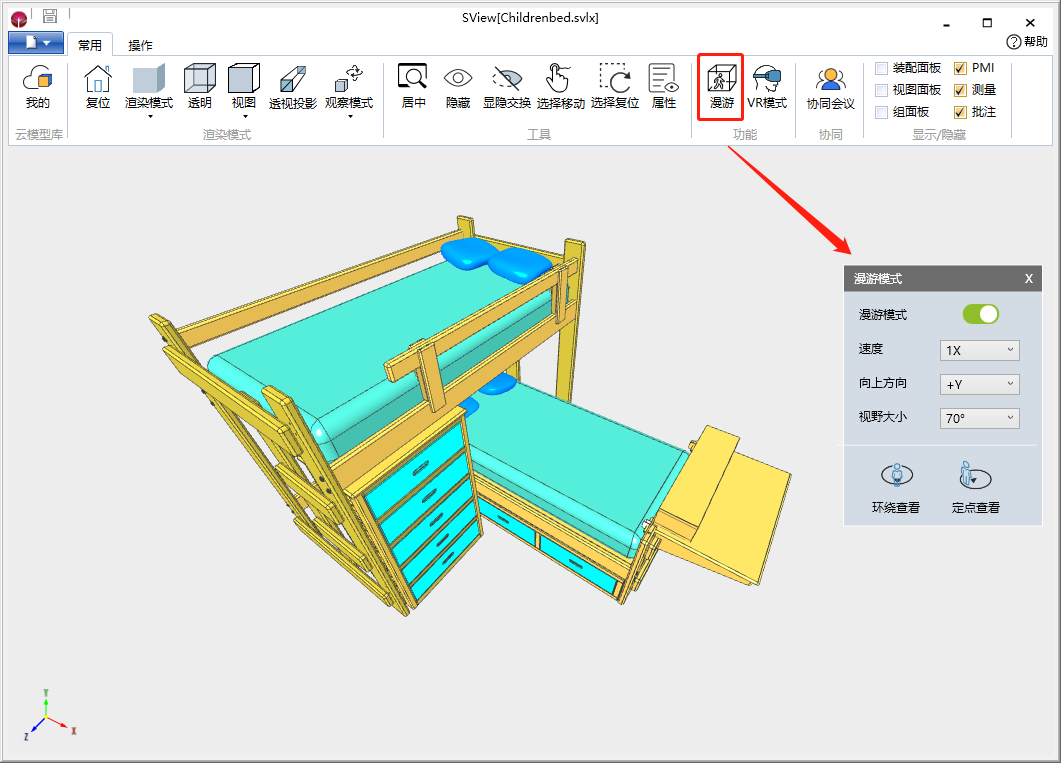
漫游模式:在漫游模式下可以在不同的角度下观察模型
速度:环绕查看或者定点查看模式下的模型旋转速度
向上方向:可以选择模型向上方向是X轴、Y轴还是Z轴
视野大小:可选择50°到150°的不同视野观看模型

VR模式:默认支持HTC VIVE设备
VR内容展示:同步展示VR头盔显示的内容
速度:浏览时移动的速度
模型单位:选择模型显示的单位以匹配VR设备,可以选择毫米、厘米和米
环绕:以环绕模式查看模型
开启3D:以3D偏振左右画面的模式展示模型
瞳距:调节瞳距
展示模式:打开/关闭展示模式
展示速度:设置展示模式的速度
协同会议
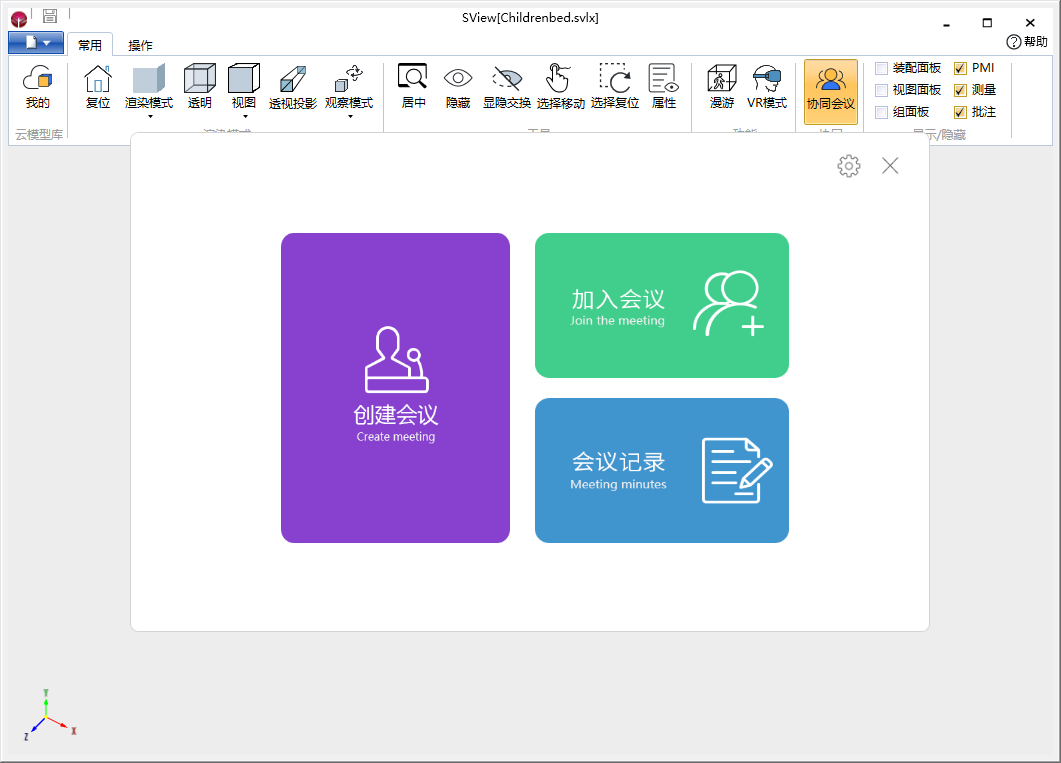
创建会议
创建会议:点击创建会议图标后,弹出创建会议界面,主持人输入会议主题和会议密码(可不设)后点击创建会议即可发起会议,如图所示:
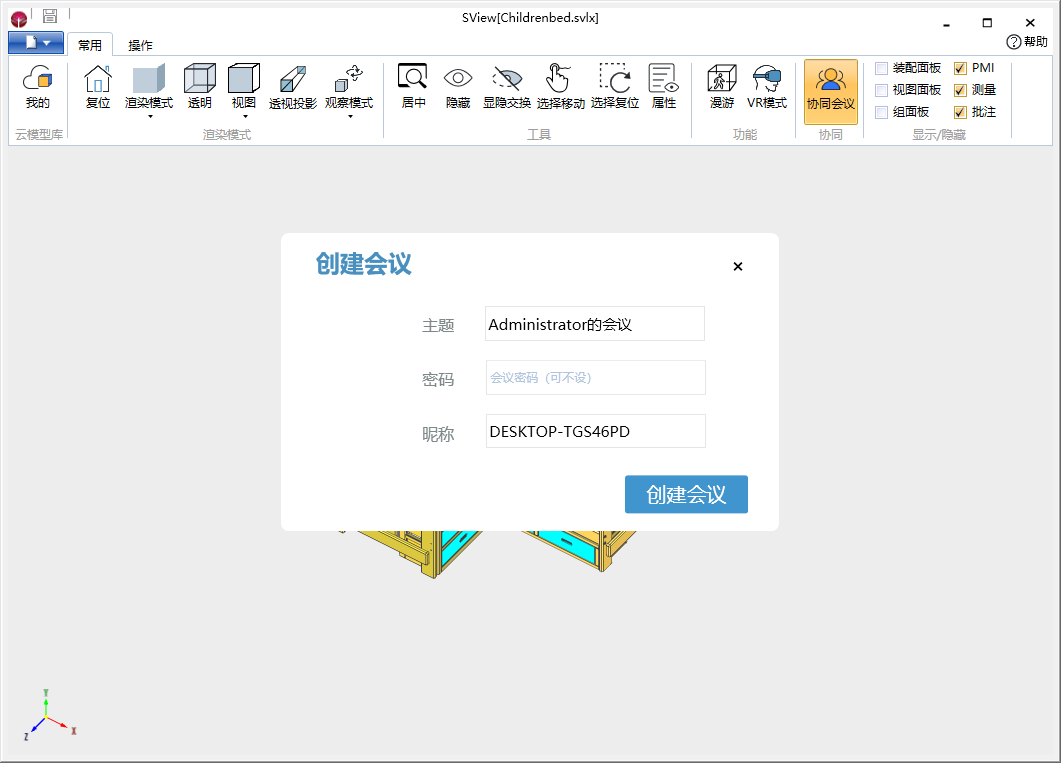
加入会议
加入会议:点击会议操作栏的加入会议图标后,弹出加入会议页面,参会人员可以通过以下两种方式加入会议:
1、在会议列表选择要加入的会议,加入会议;
2、在会议号页面,需输入会议号、昵称和密码信息,加入会议,如图所示:
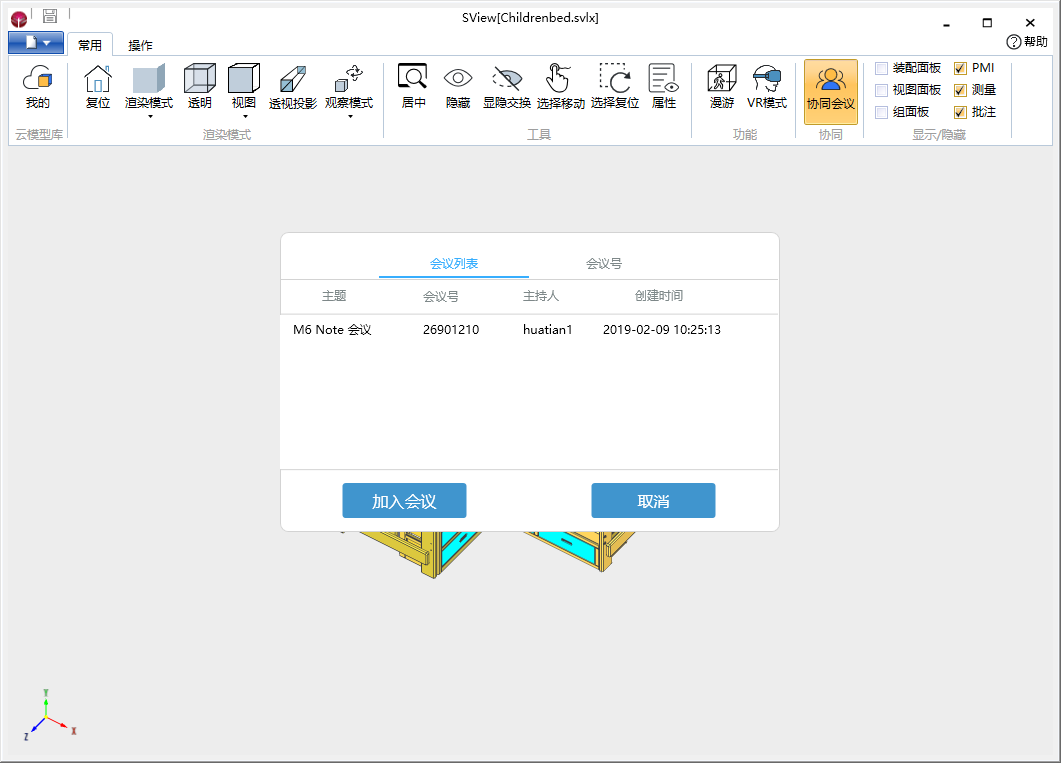
退出会议
退出会议:用户点击[退出会议]后,可退出当前会议,如图所示:
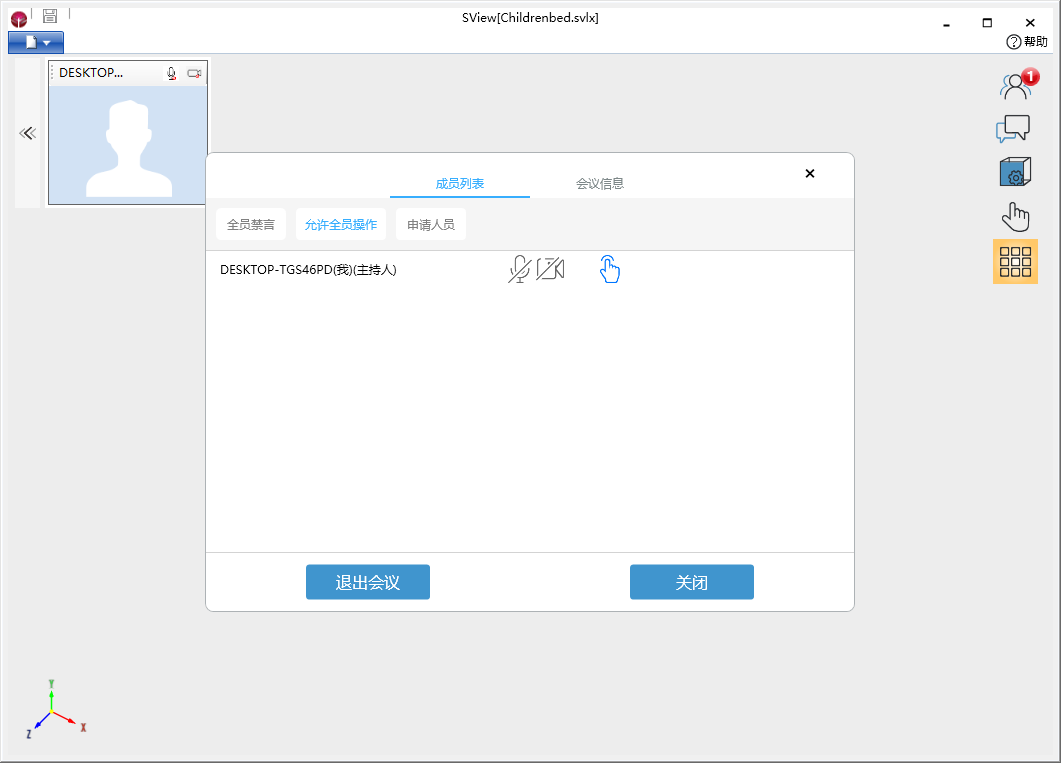
交流方式
除了三维模型协同展示外,还提供了文字、声音和视频交流方式,如下:
文字交流:在会议中可接收与发送文本消息,参会人员都可查看消息记录,每个用户发过来的信息会自动记录,如下图:
音频交流:实时音频交流,支持多人共同音频,选中音频按钮,使用耳机麦克或电脑自带音频设备,即可进行语音交流,如下图:
视频交流:实现视频交流,支持多人共同视频,参会人员可自己设置 (音频)和
(音频)和 (视频)是否打开,点击显示框上的视频图标,打开后其他用户才会看到视频影像(双击影像则全屏展示),如下图:
(视频)是否打开,点击显示框上的视频图标,打开后其他用户才会看到视频影像(双击影像则全屏展示),如下图:
权限设置
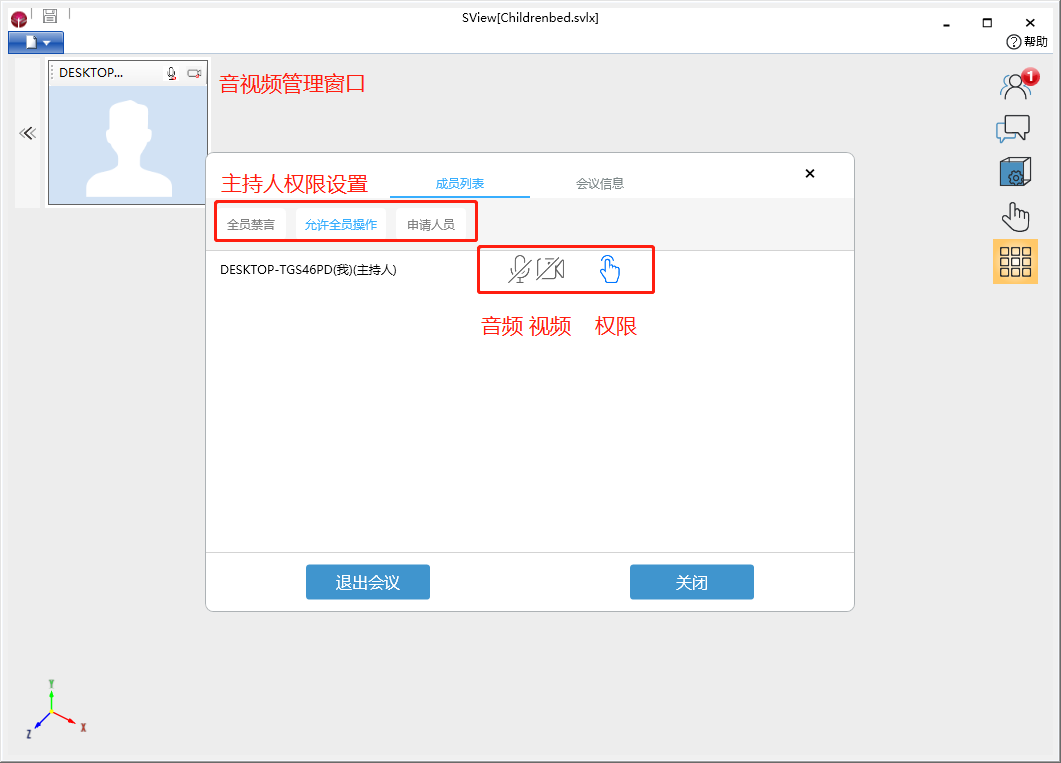
保存视图
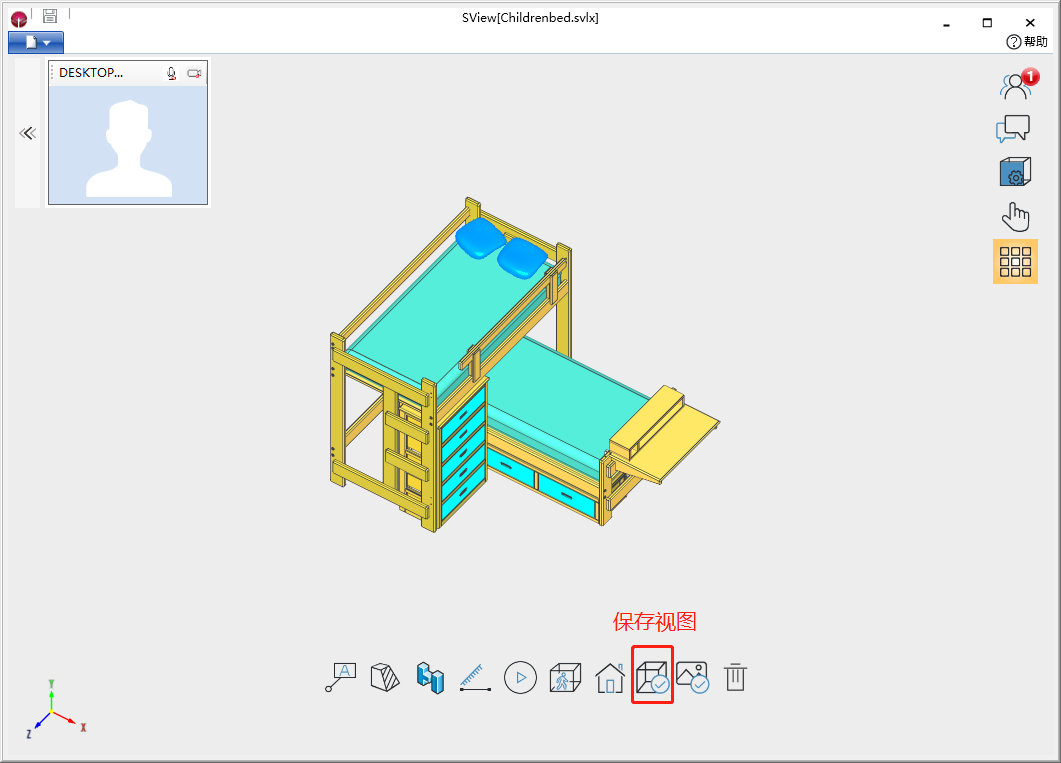
保存图片
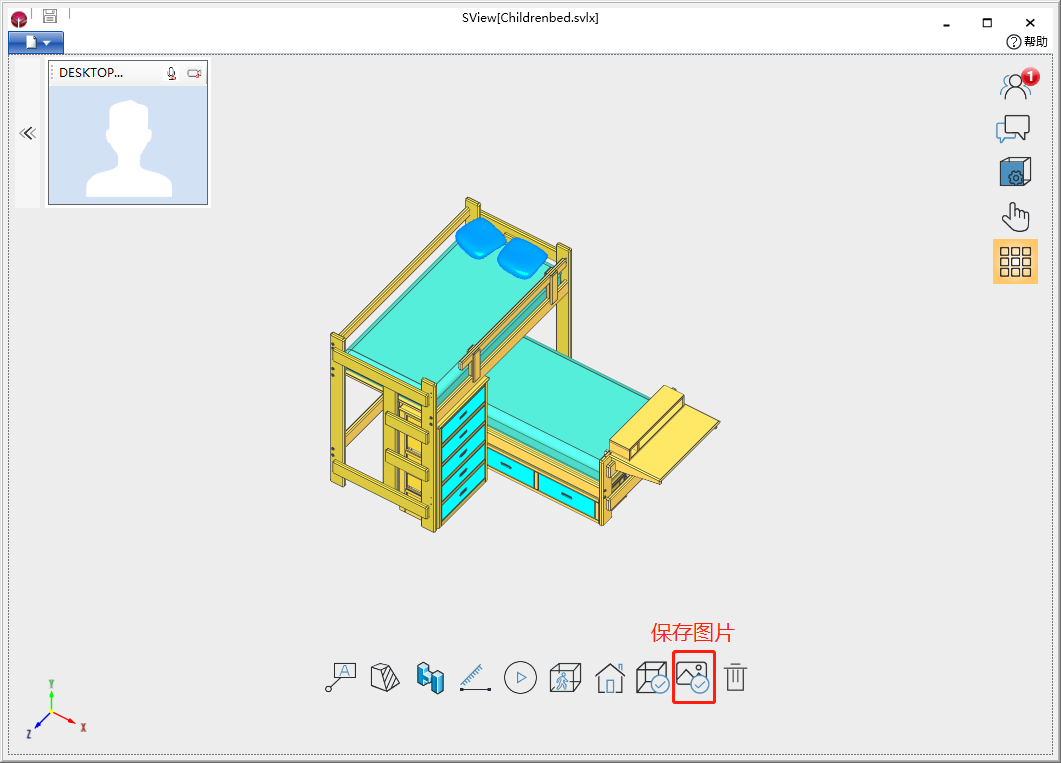
会议信息
会议信息:可查看当前会议主题、会议号、主持人和参会人员昵称等信息,如图所示:
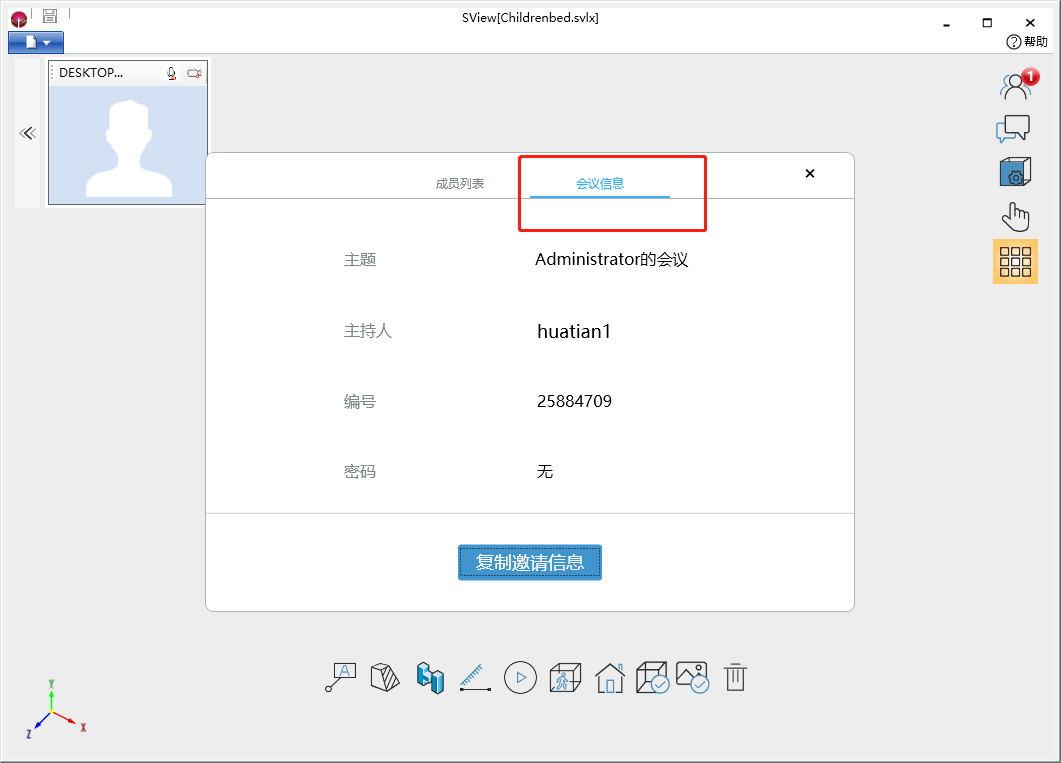
会议设置
会议设置:管理员可重新设置会议站点、昵称、账号和密码等信息,如图所示:
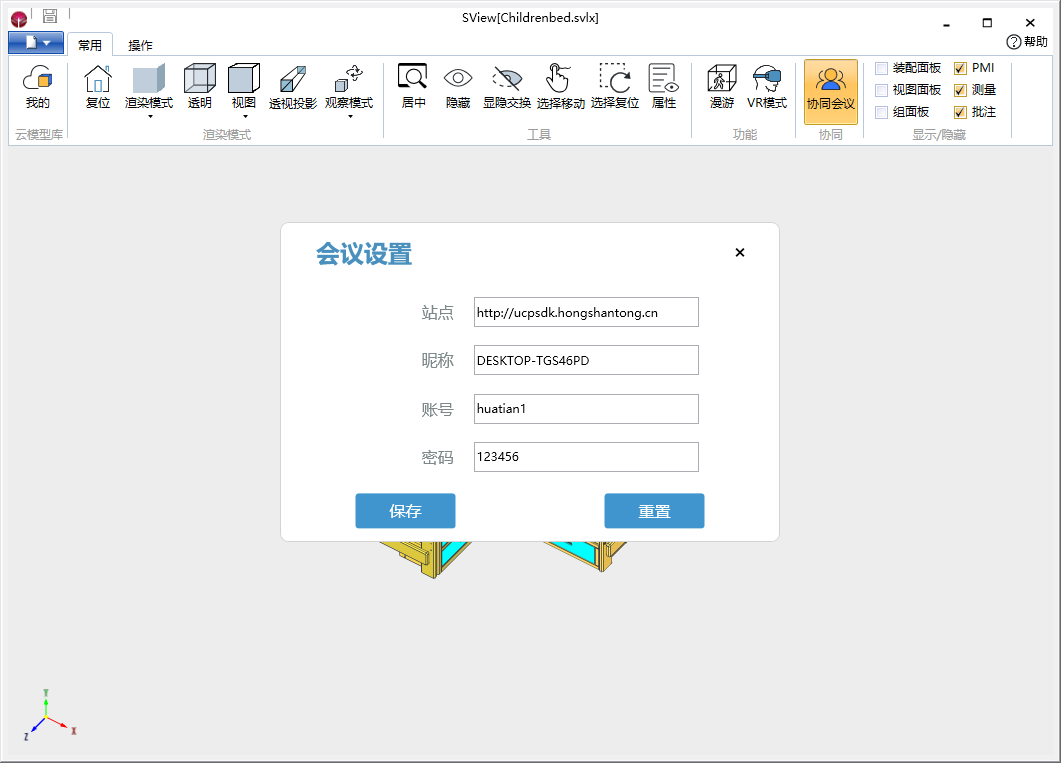
协同功能
协同功能:支持协同功能的操作有:初始化场景(打开模型),视图操作(不同视图切换),移动操作,显隐操作,批注,测量,剖切,爆炸动画。
显示/隐藏
控制面板及模型对象的显隐及隐藏,其中面板包括装配面板、视图面板及组面板,模型对象包括PMI、测量及批注,如图所示:
装配面板:可查看模型的装配结构,通过选择装配面板的零件名可让零件变红突出显示,如图:
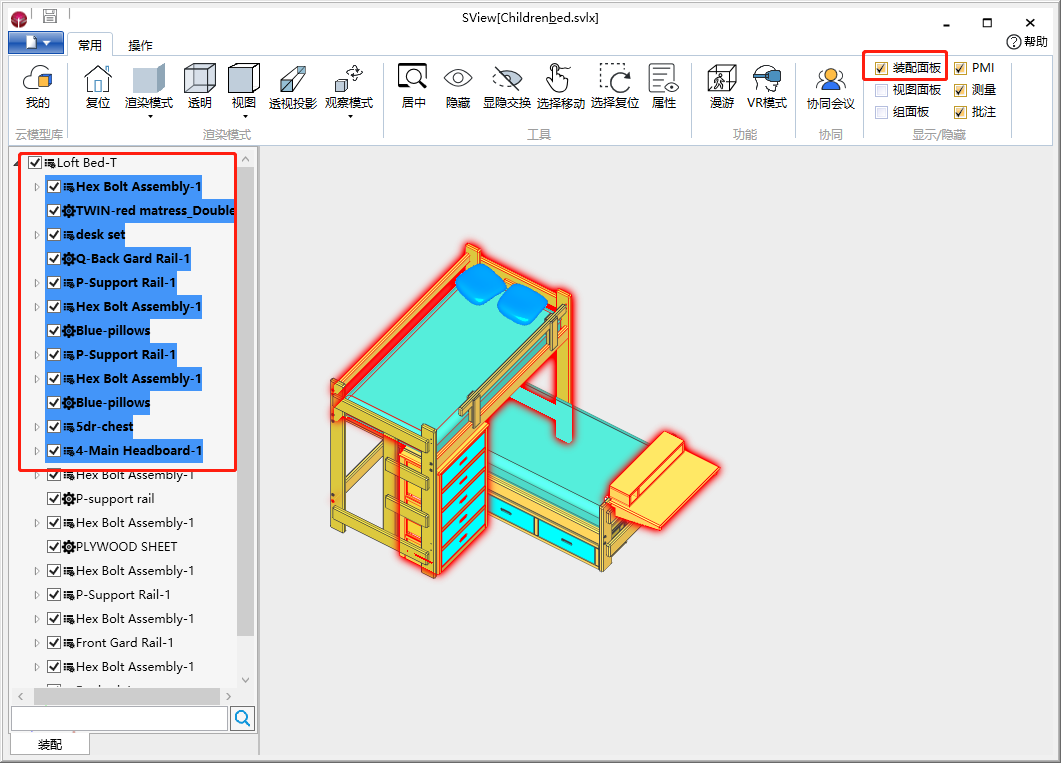
视图面板:可添加、删除视图和对视图进行重命名,通过我的空间打开的模型可以加载在线视图,如图:
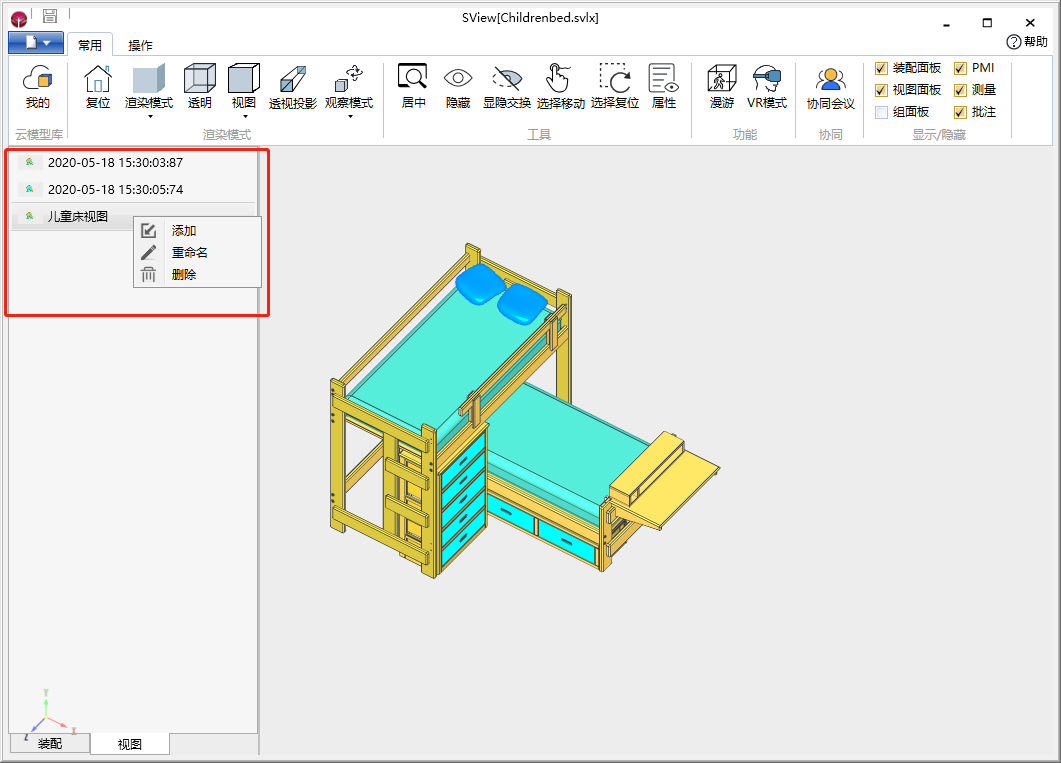
操作工具栏
操作工具栏:在Ribbon工具栏中点击操作工具栏按钮打开操作工具栏,操作工具栏提供了操作模型的相关命令,包括了剖视、爆炸、动画、设置颜色、自由配色、测量、标注、清空等命令,如图所示:

模型操作
模型操作:模型操作包括剖切、爆炸、动画、设置颜色、自由配色,如图所示:
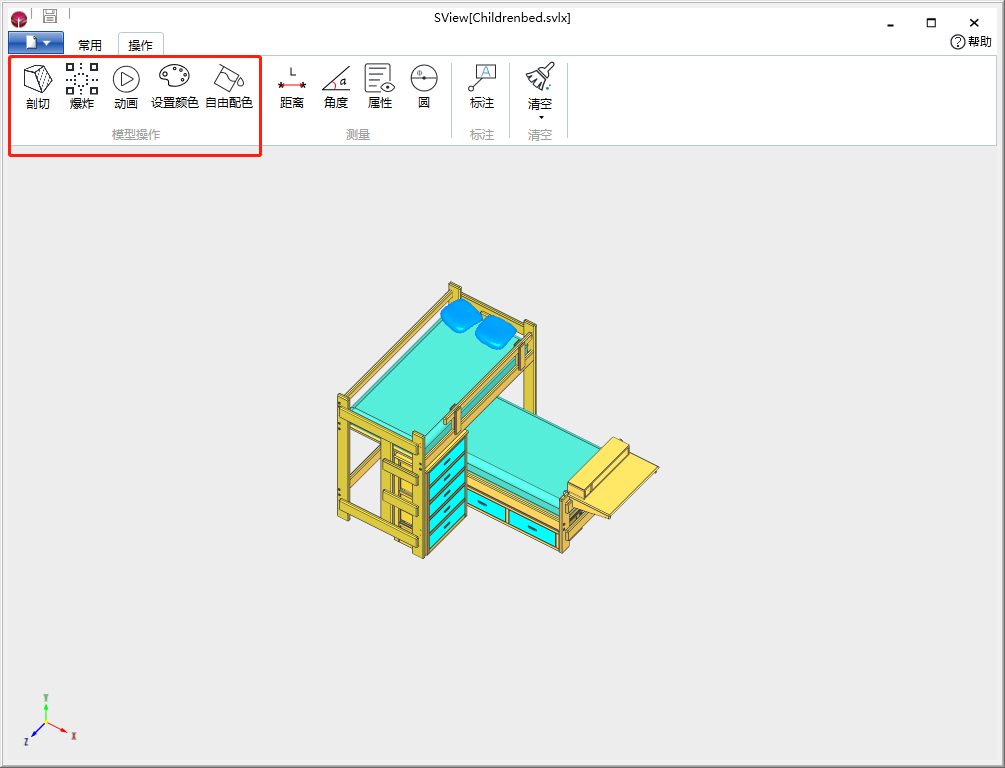
剖切
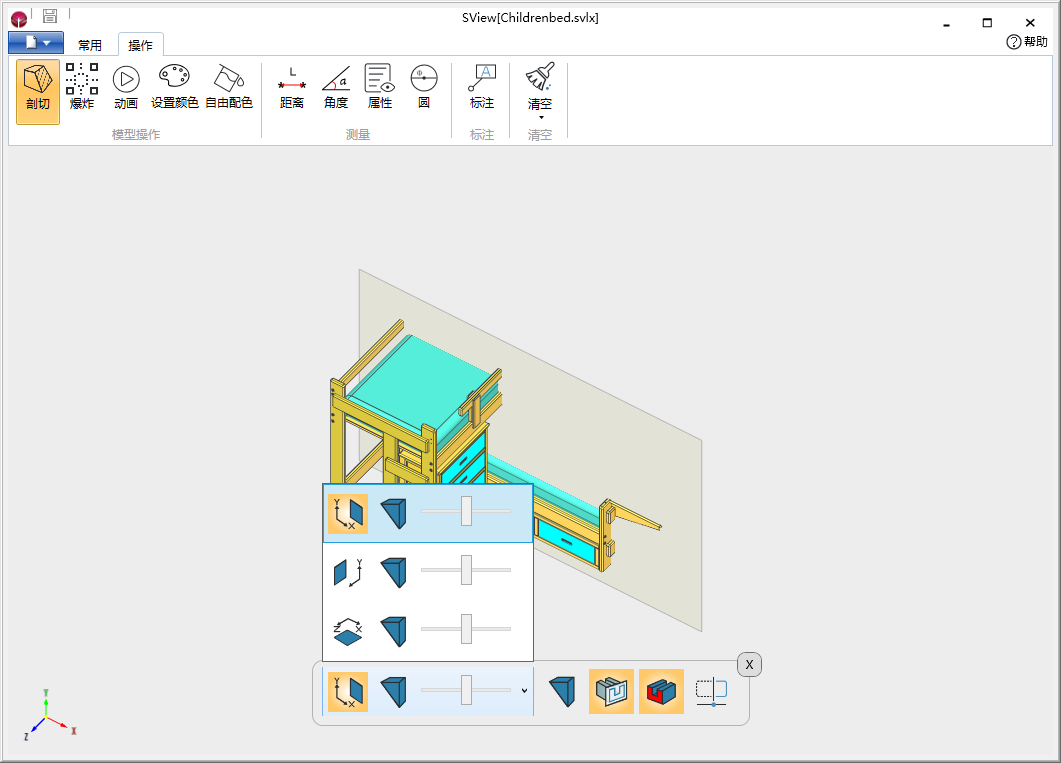
XY平面剖视

YZ平面剖视
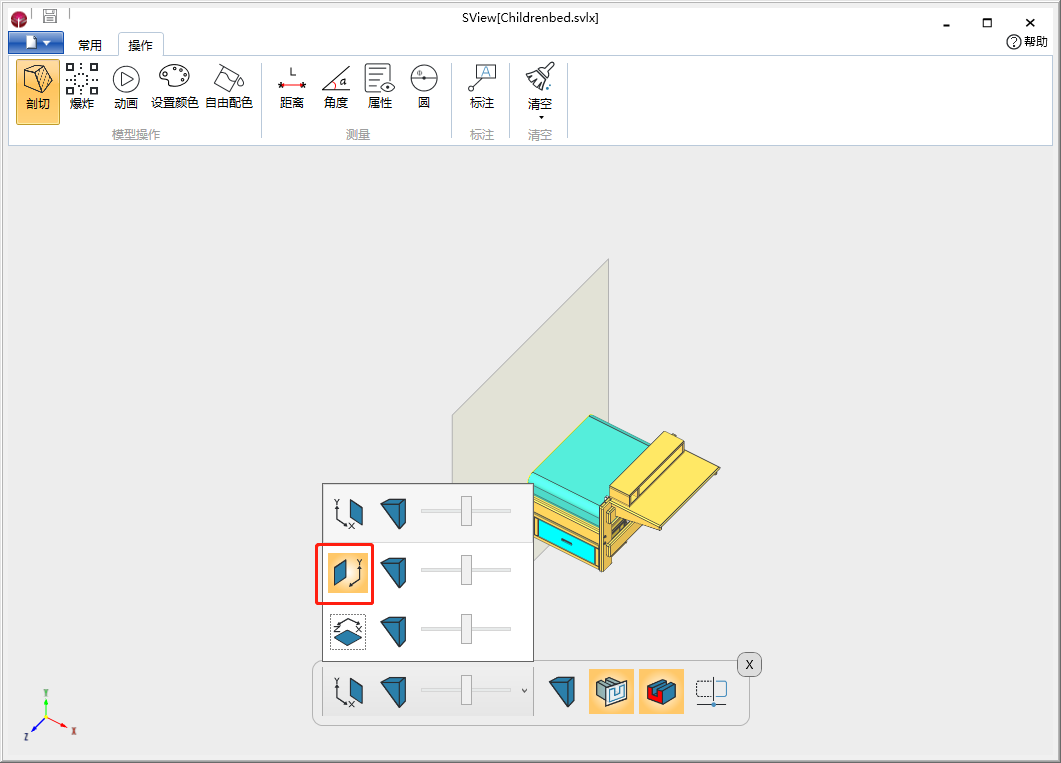
ZX平面剖视

以上三种剖切方式可以在下拉选择列表中进行多选,以实现各个方向的剖切。
显示剖切面

显示盖面

反向剖视
设置剖切对象
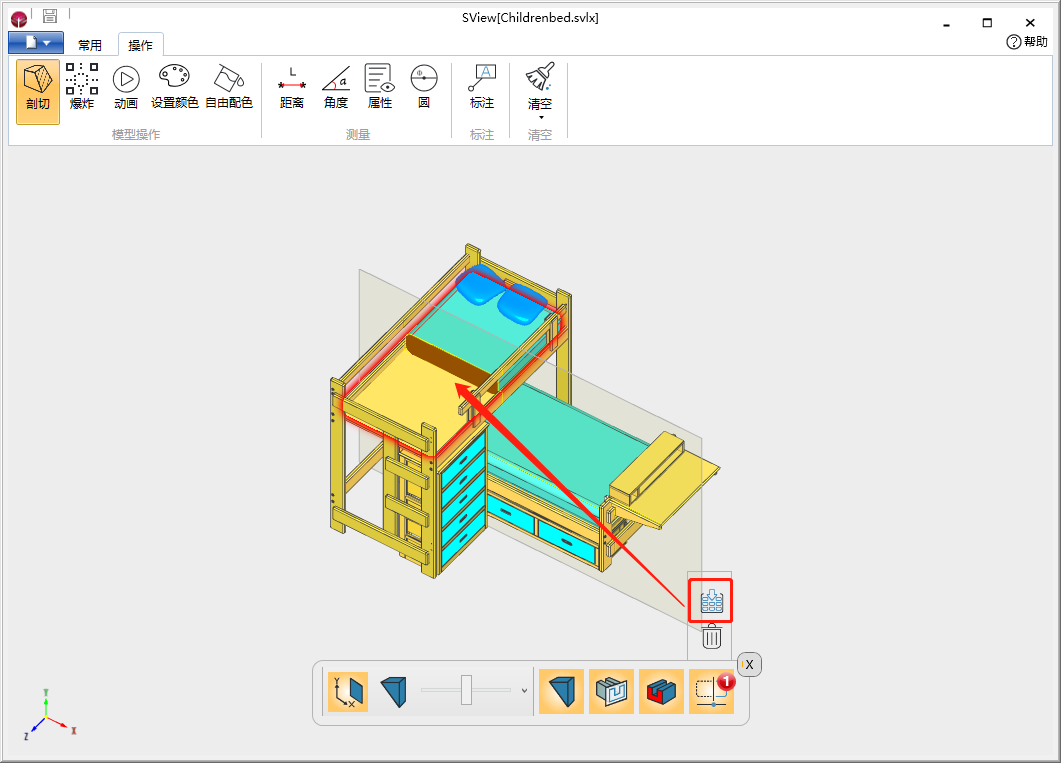
爆炸图
模型为中心
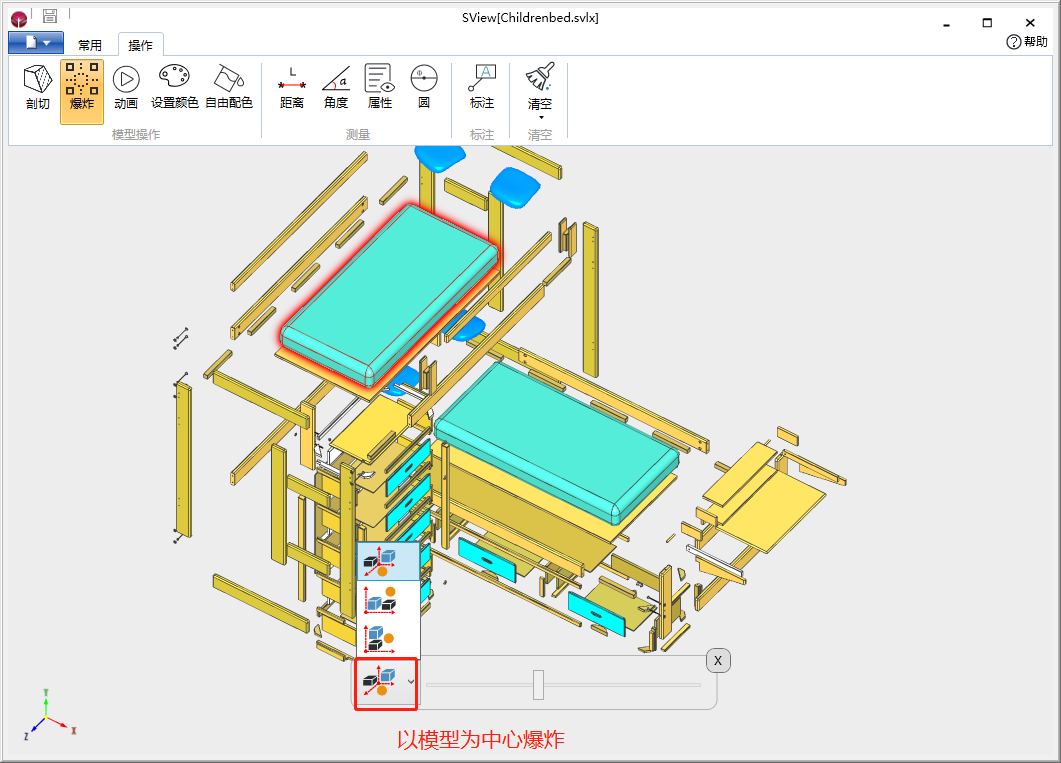
沿X轴方向

沿Y轴方向
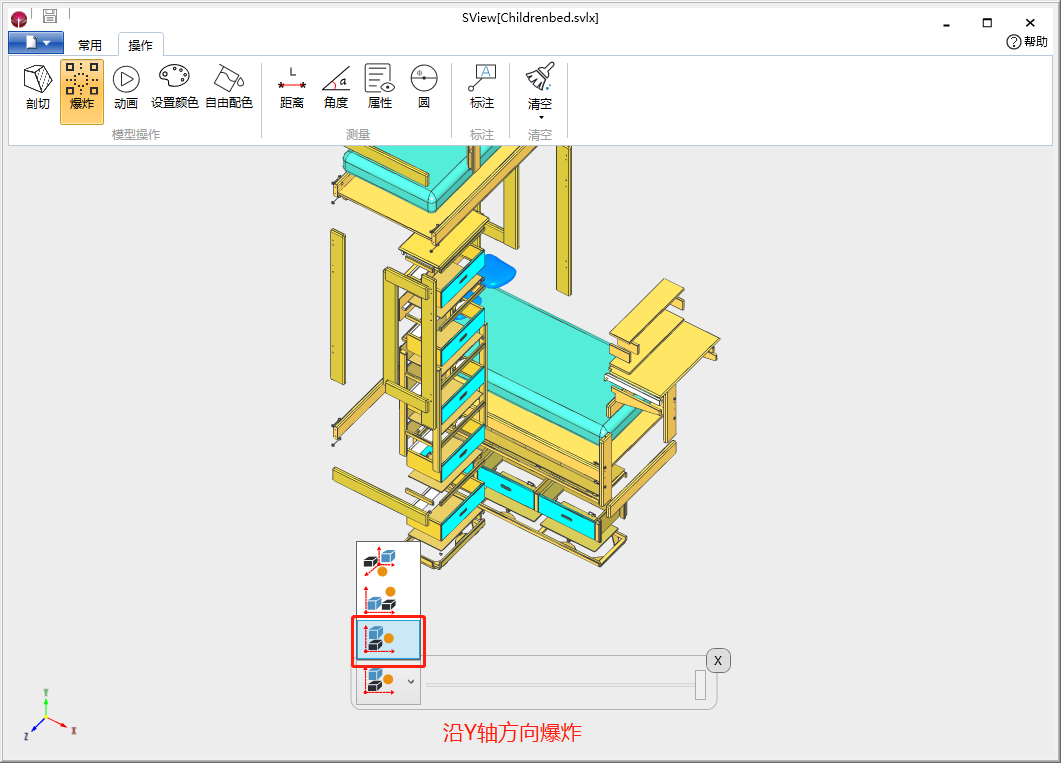
动画播放

循环播放:循环播放整个动画效果
自动漫游:播放过程中从不同角度展示动画效果
播放倍速:可以设置不同倍速的播放速度
设置颜色
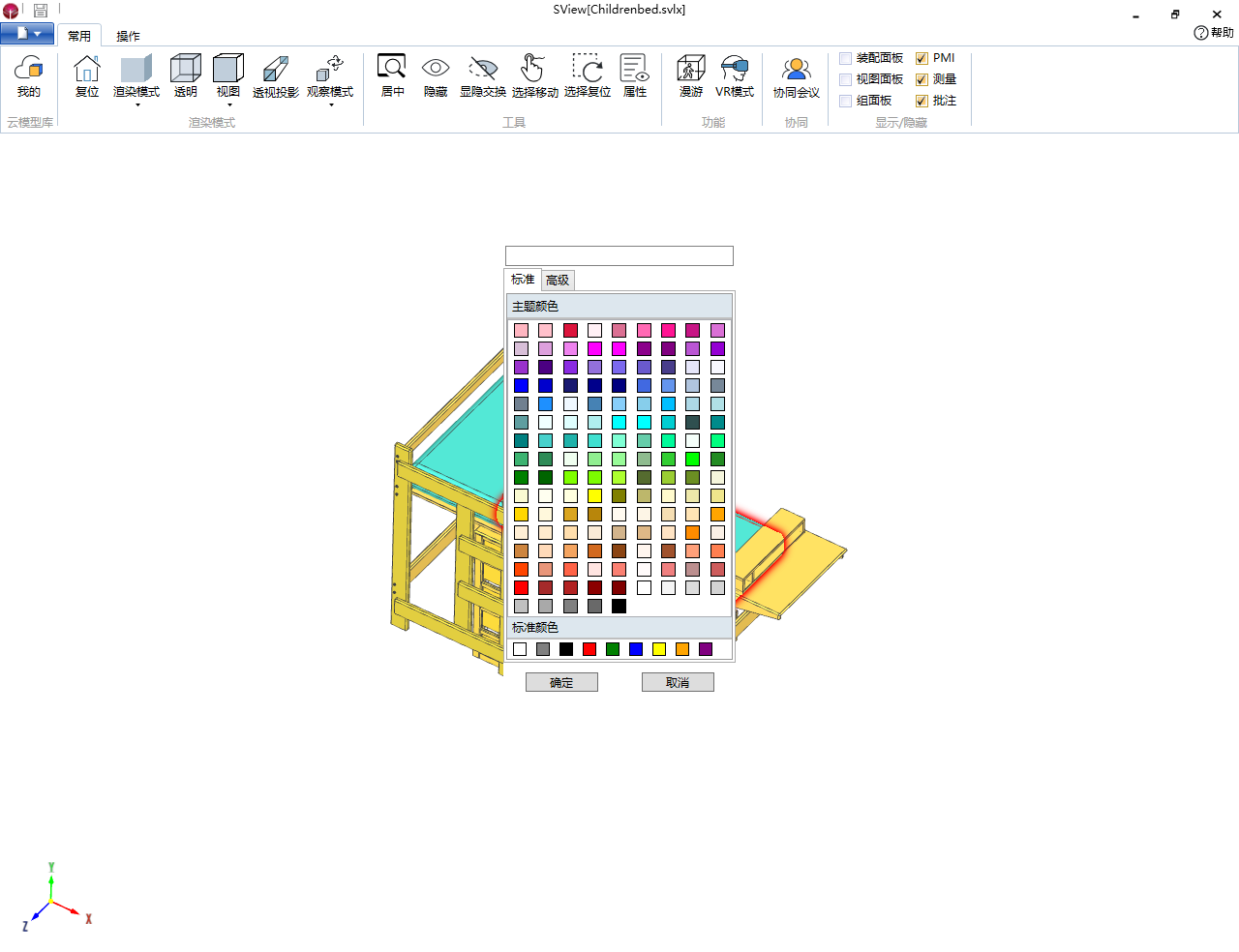
自由配色

测量
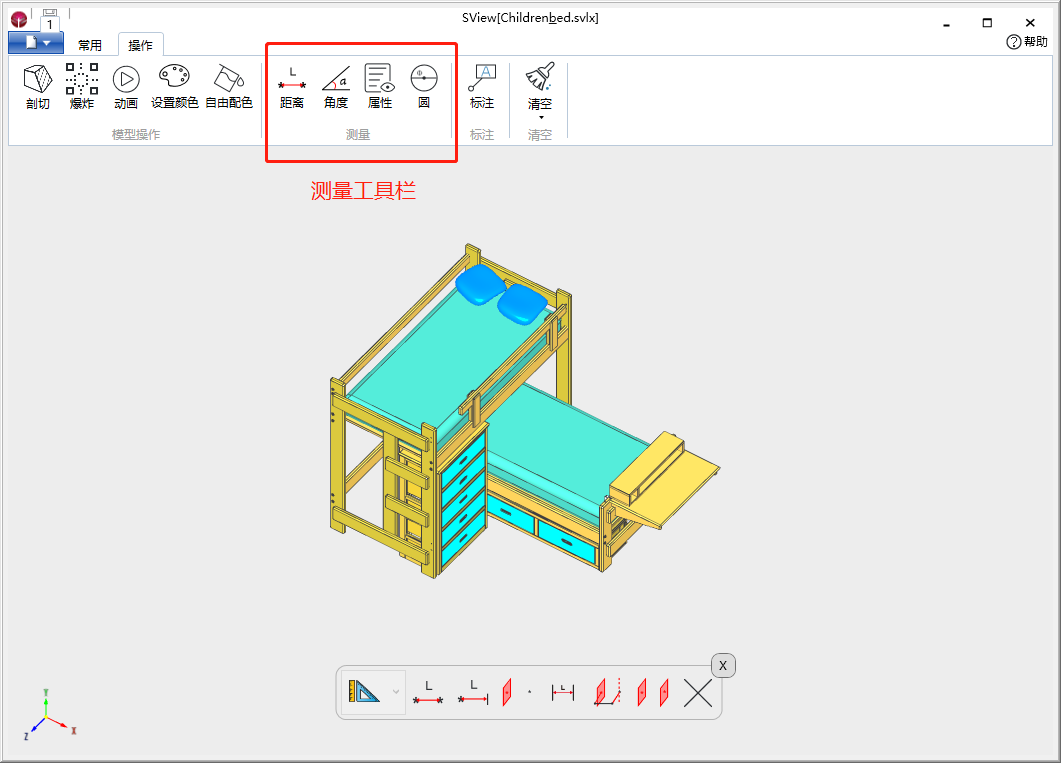
距离测量
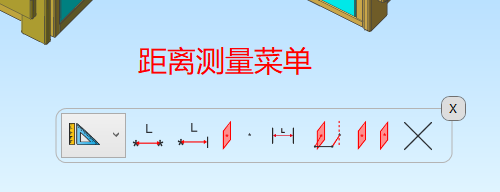
选择合适的测量方式,根据提示进行测量,效果如图所示:

角度测量
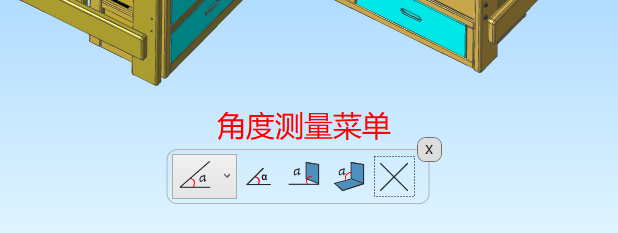
选择合适的测量方式,根据提示进行测量,效果如图所示:

属性测量

选择合适的测量方式,根据提示进行测量,效果如图所示(此处以测量模型属性为例):
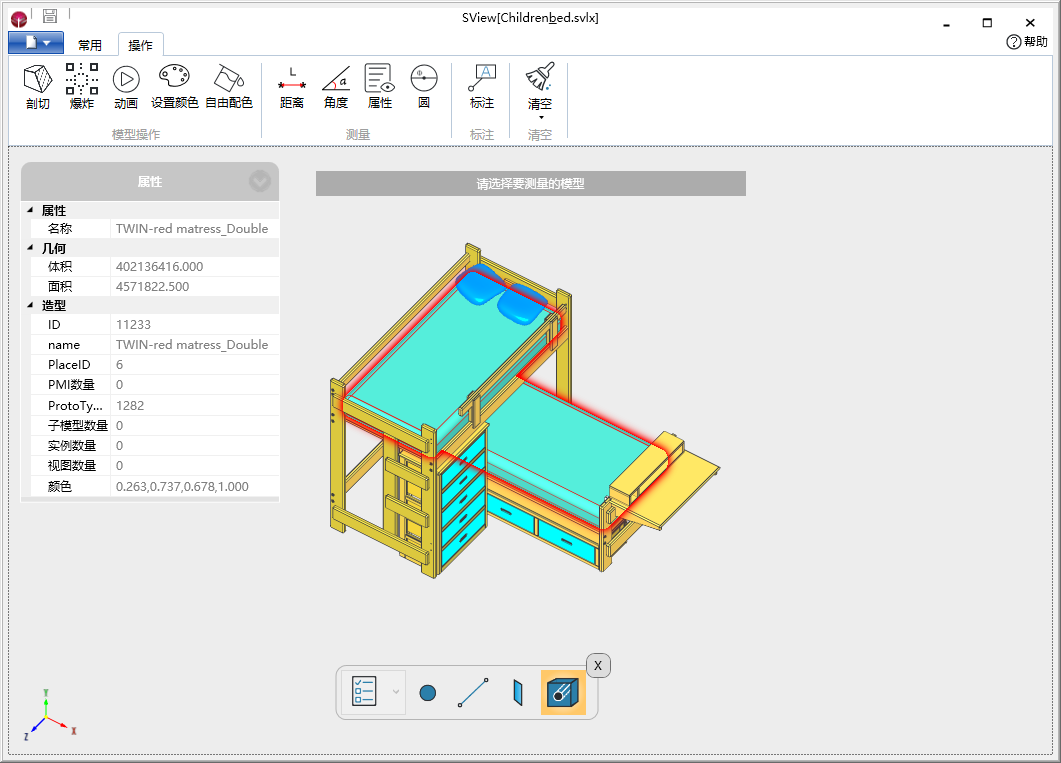
圆的测量

选择合适的测量方式,根据提示进行测量,效果如图所示:
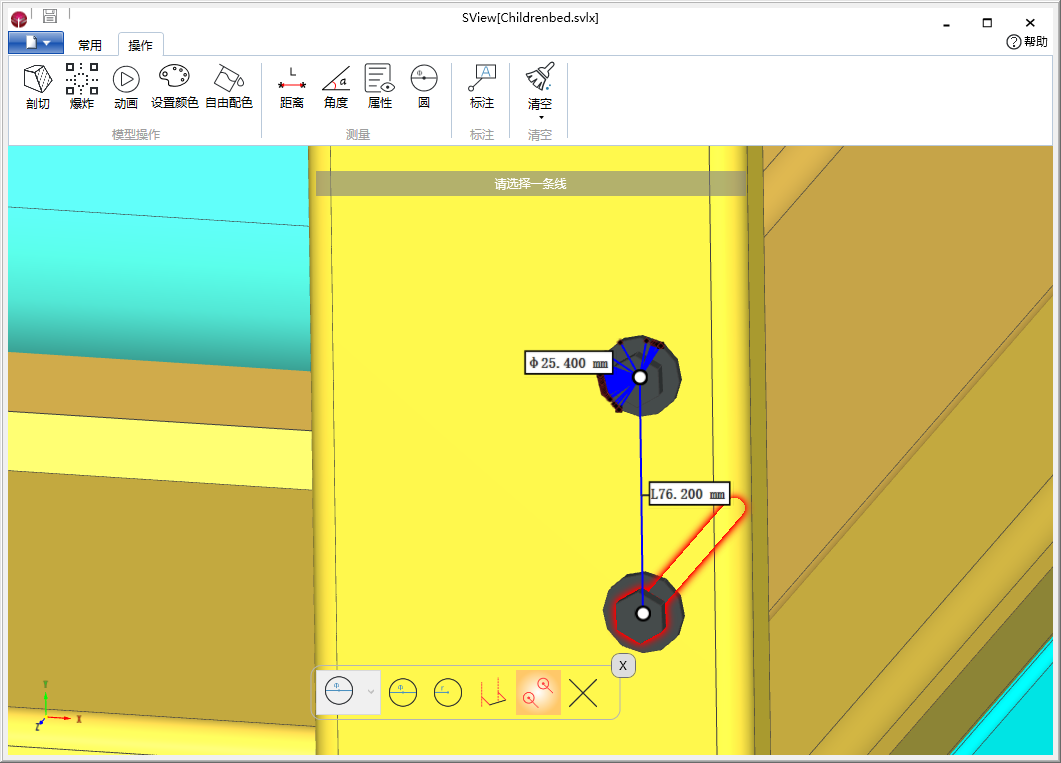
批注

画笔

手势批注
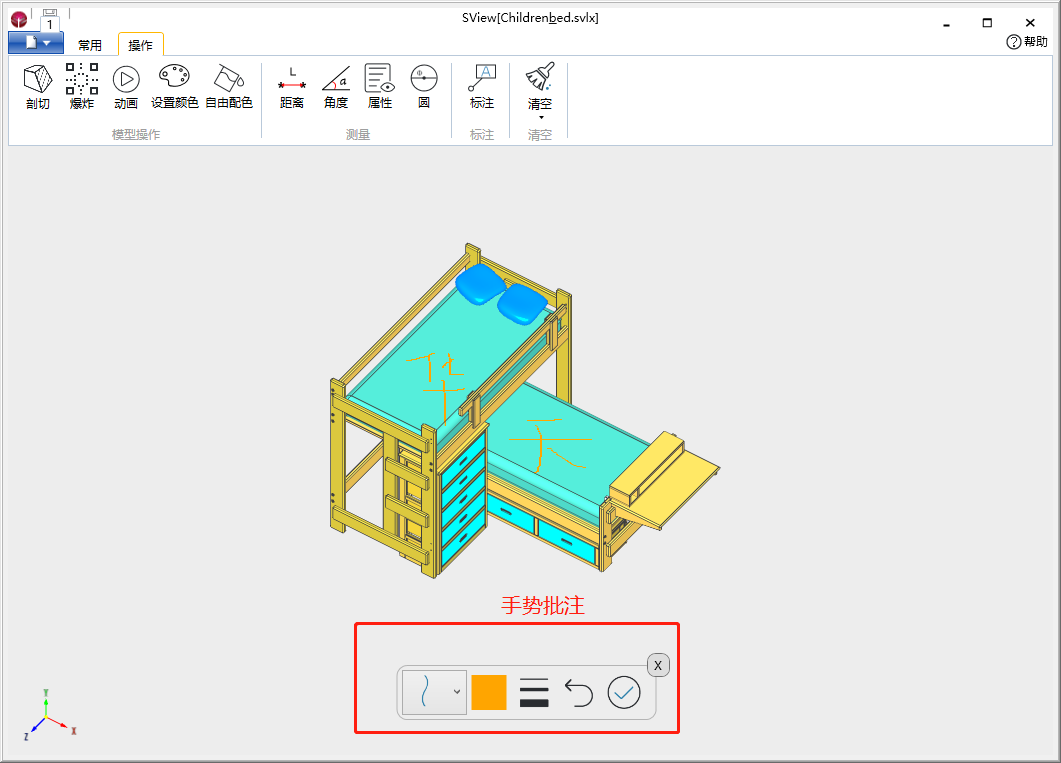
文本批注
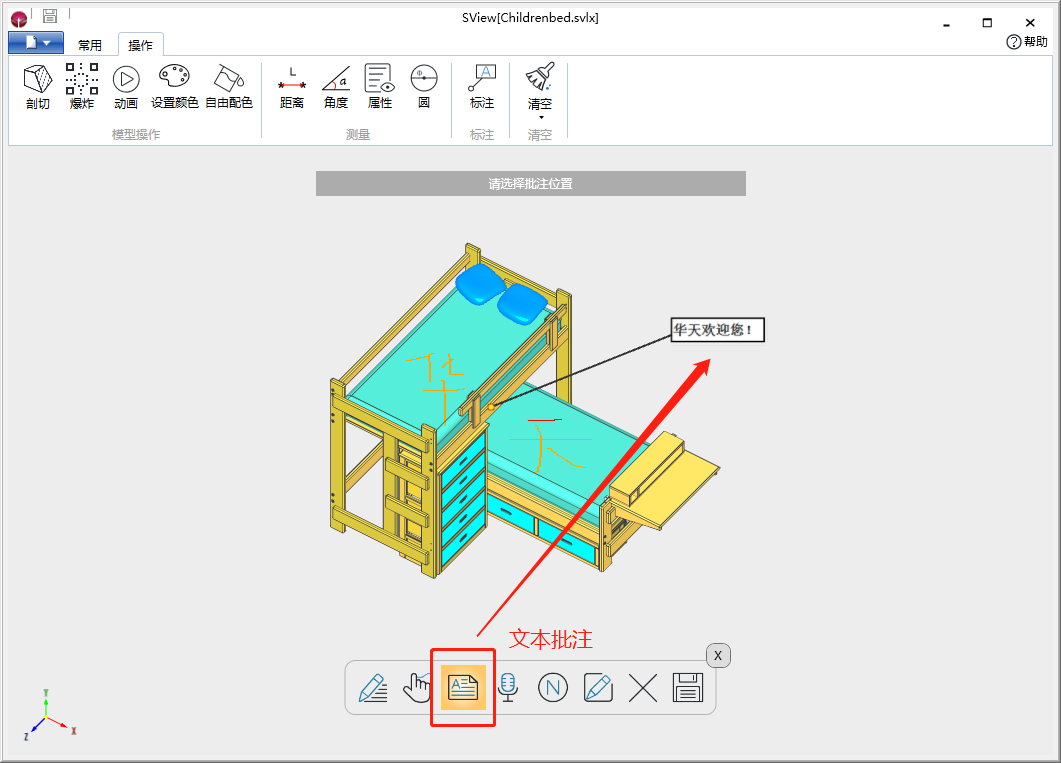
语音批注
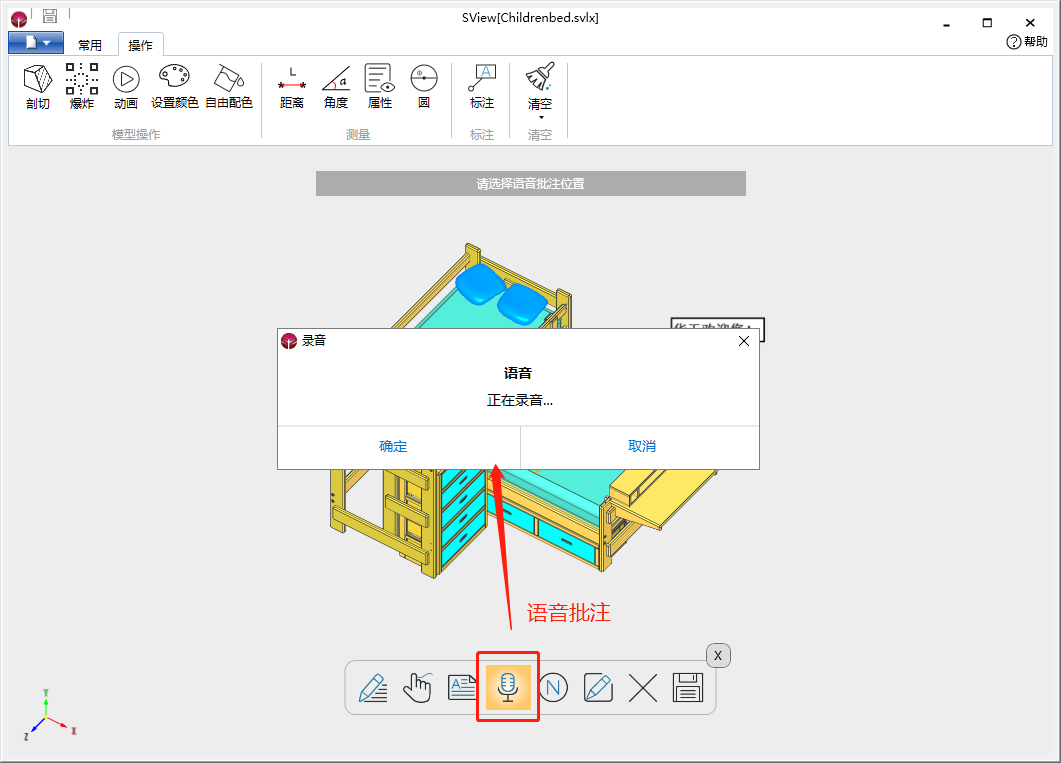
序号
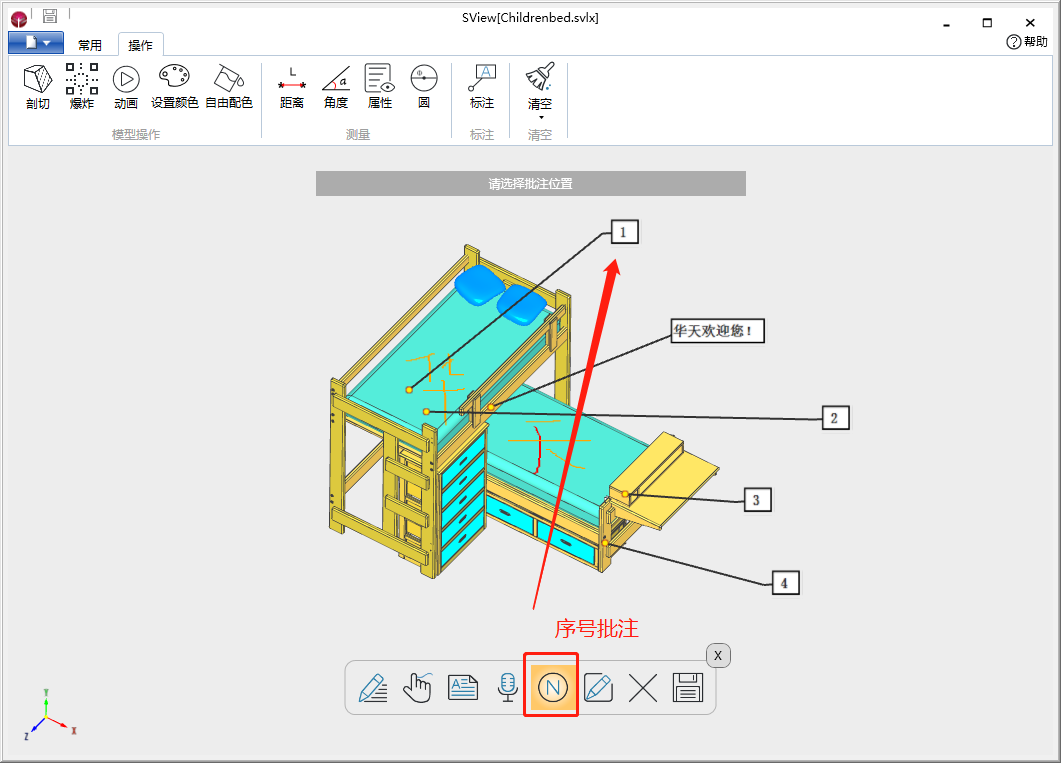
编辑
删除
保存
清空操作
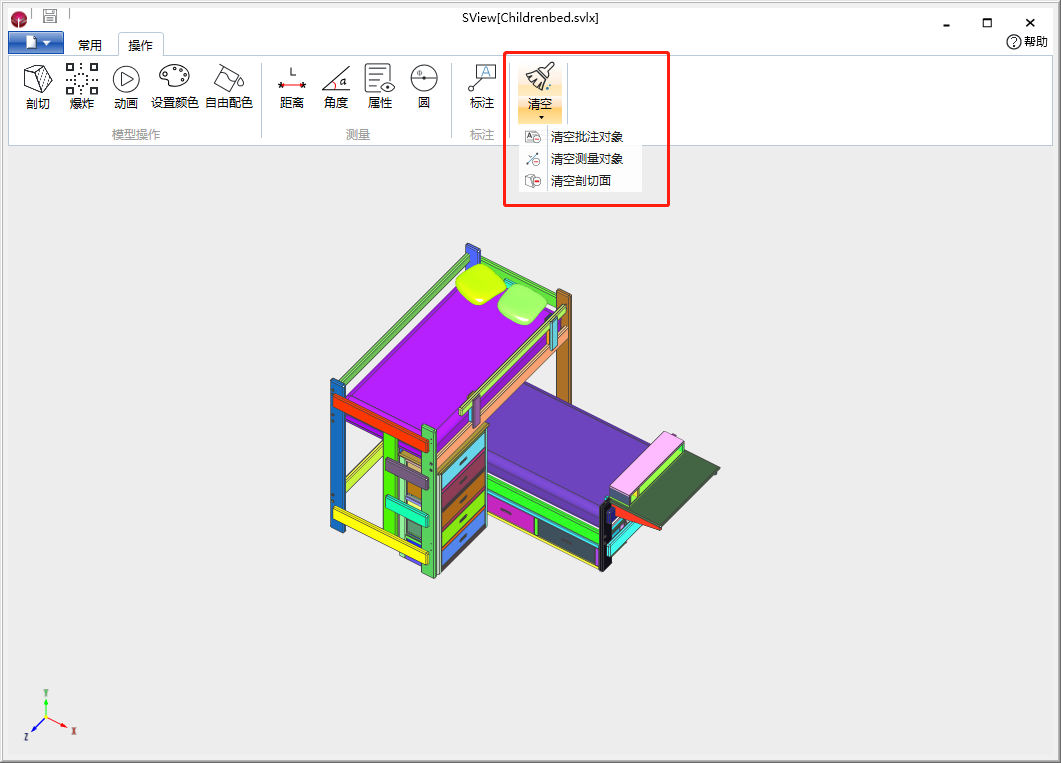
选项
选项:点击主菜单中文件栏下面选项按钮,弹出系统设置对话框,如图所示:
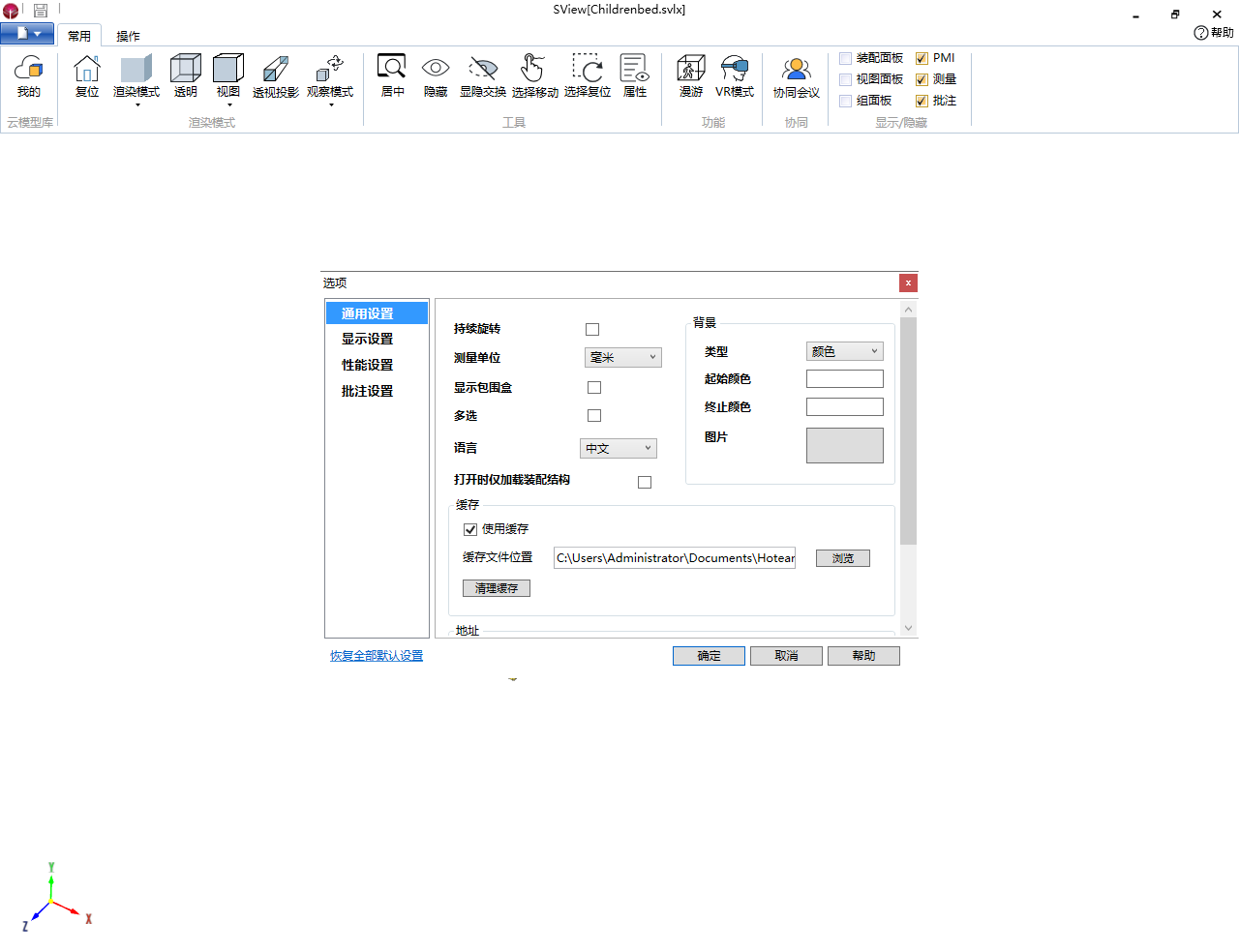
通用设置

测量单位:测量单位包括毫米、厘米、米、英寸、英尺,可根据需求来设置不同的测量单位实现精确测量
显示包围盒:控制包围盒的显隐
多选:设置后可以选中多个装配高亮
语言:实现中英文切换
打开时仅加载装配结构:模型加载时仅加载装配,不显示模型
背景:
类型:包括颜色和图片,可根据需求选择相应的背景类型
起始颜色:设置背景起始颜色,结合终止颜色设置以实现淡入淡出效果,前提是在类型中选择颜色作为背景
终止颜色:设置背景终止颜色,结合起始颜色设置以实现淡入淡出效果,前提是在类型中选择颜色作为背景
图片:选择本地或者拍摄的图片作为背景,前提是在类型中选择图片类型作为背景
缓存:
按需加载:加载模型时仅加载基础数据,热点、批注、视图、测量、几何数据在使用时再加载
使用缓存:模型第一次打开后会缓存一个文件,再次打开会直接使用缓存数据
缓存文件存放位置:设置缓存文件存放位置,默认存放在文档中
清理缓存:手动清理缓存文件
地址:
协同管理地址:修改协同会议服务地址
云服务地址:修改SView云服务地址
显示设置

显示子件PMI:显示模型子件PMI
显示热点:控制模型热点的显隐
指定旋转:按照指定方向浏览模型
默认向上方向:显示坐标轴的向上方向
默认观察者模式:设置浏览模型的模式可以选择自由观察、动态观察、约束观察
阴影:设置是否显示模型阴影
FPS:开始后,显示界面实时刷新帧率
模型预显示:光标所处的零件模型将会变红突出显示
包围盒尺寸:控制包围盒尺寸的显隐
显示网格:控制网格的显隐
忽略问题法线:忽略问题法线
持续旋转:开启后,模型会根据用户当前旋转的方向和角速度持续旋转
性能设置
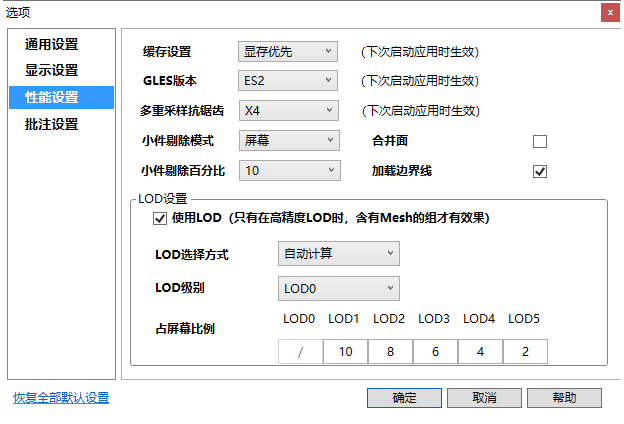
缓存设置:分为显存优先和内存优先
GLES版本:分为ES1和ES2
多重采样抗锯齿:设置抗锯齿的倍数2倍、4倍和8倍
小件剔除模式:分为模型和屏幕模式,模型模式时,小件剔除的模型大小为模型最大包围盒×剔除比例(%),此模式下,
剔除的零件不会随模型的放大缩小而改变,屏幕模式时,小件剔除的模型大小为屏幕宽度×剔除比例(%),此模式下,会剔除相对
于屏幕占一定百分比大小的零件,在零件缩小时会剔除越多,而放大时剔除越少
小件剔除百分比:选择下拉菜单对应的数字后,屏幕上小于该数字大小像素的模型在旋转、平移时会被剔除不显示
合并面:控制模型面的合并显示
加载边界线:控制模型是否加载边界线
LOD设置:
- (1)使用LOD:设置是否使用LOD加载;
- (2)LOD选择方式:自动计算每个零件的LOD级别,由程序自动计算;
- (3)LOD级别:指定LOD级别,当LOD选择方式为固定级别或不高于时有效;
- (4)占屏幕比例:LOD选择方式为自动计算和不高于时起作用。当零件在屏幕上显示比例小于指定值时,自动切换到对应的LOD级别;
批注设置
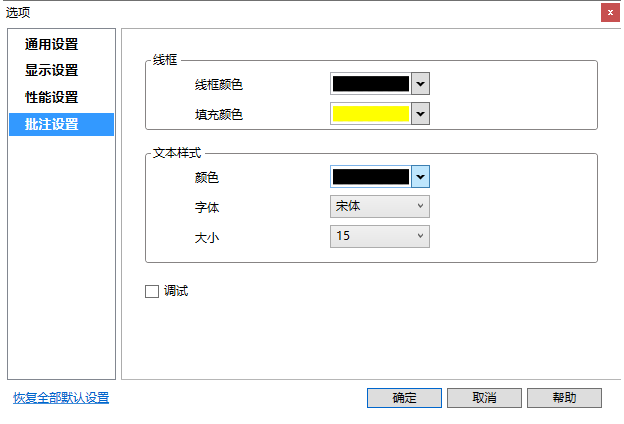
线框颜色:批注的线框颜色,默认为黑色
填充颜色:批注内部的填充颜色默认为黄色
文本颜色:批注的字体颜色默认为黑色
文本字体:批注的字体默认为宋体,设置系统存在的字体
文本大小:批注字体大小
调试:控制调试界面的显隐
调试

最大FPS:设置模型浏览过程中最大渲染帧率
打开过程中最大FPS:设置模型打开过程中的最大渲染帧率
预处理的时间间隔:模型渲染的预处理时间间隔
直接从Mesh文件填充Mesh显示数据:直接从Mesh文件中填充显示Mesh数据
使用实例化渲染:是否使用实例化渲染
实例属性:设置是否读取模型实例属性
原型属性:设置是否读取模型原型属性
按需加载:设置是否按需记载
其他设置
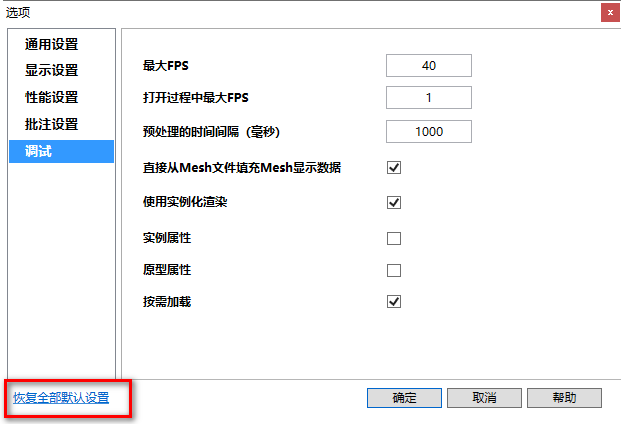
恢复全部默认设置:恢复到当前应用的默认设置状态
许可
许可:点击主菜单中文件栏下面许可按钮,弹出许可信息显示框,如图所示:
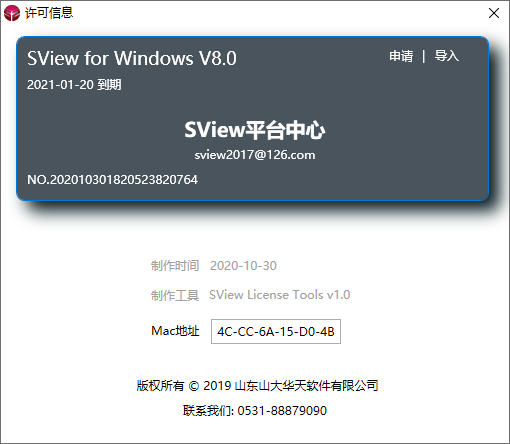
许可信息
许可信息:申请许可的各项信息,如图所示:
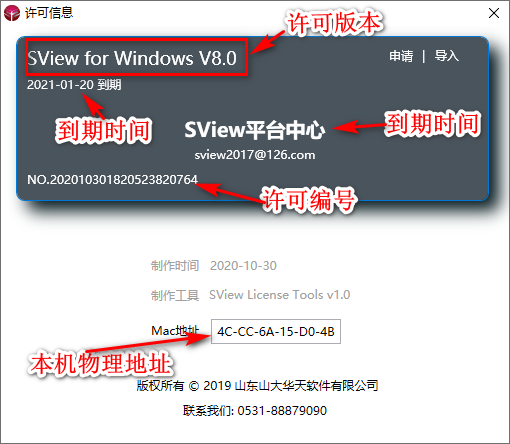
申请
申请:跳转到申请网址,填写申请信息,如图所示:
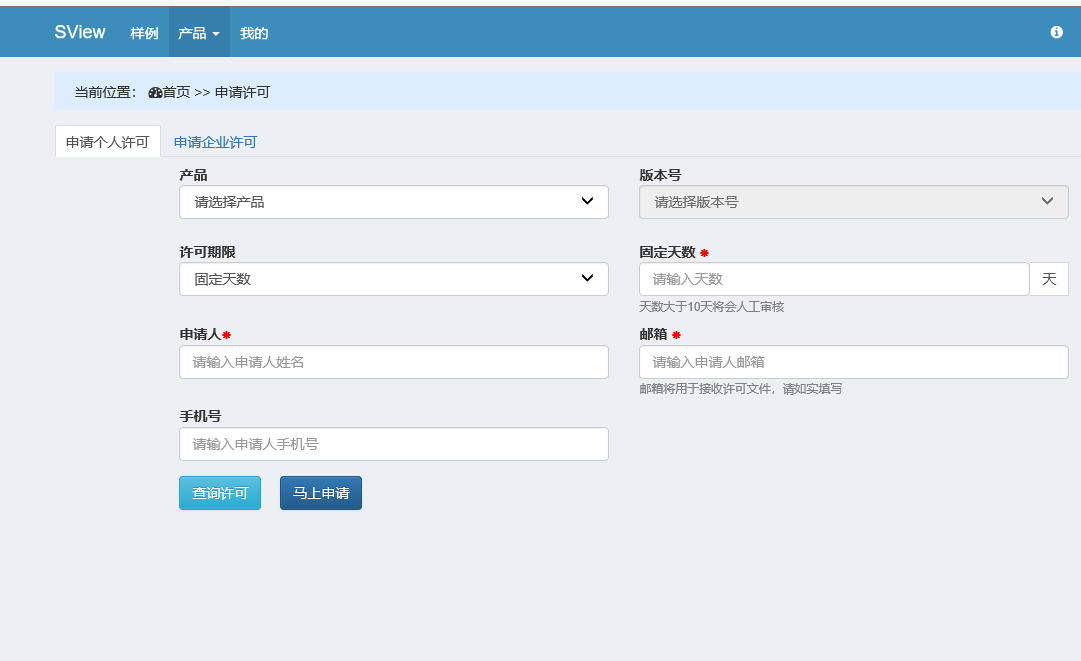
导入
导入:点击导入,选择申请的许可文件点击确定即可,如图所示: