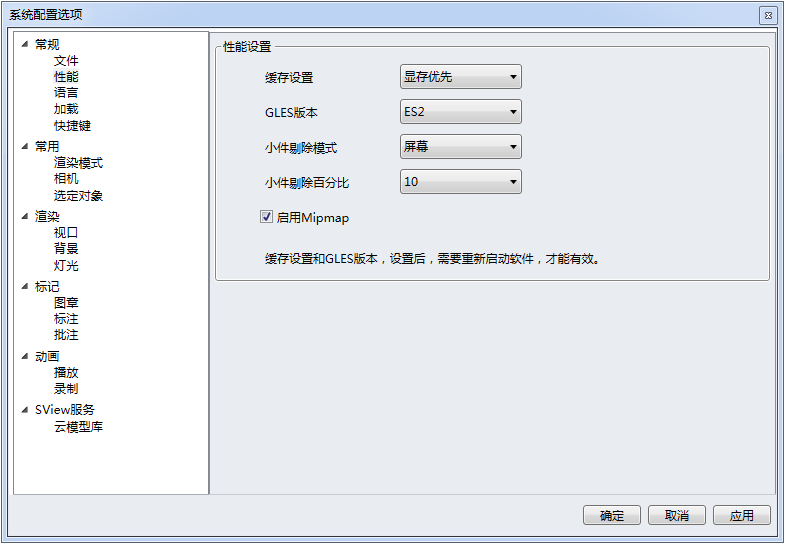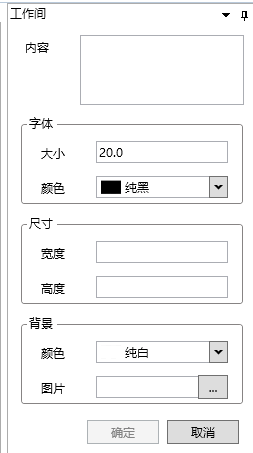概述
SView Designer企业版是一款高性能的三维CAD可视化应用软件,具有三维模型的基本浏览、测量、轻量化装配、标注、3D动画仿真、材质编辑等重要功能。通过对主流CAD数模的轻量化处理,可完整保留3D模型的几何信息、PMI、BOM以及属性等核心信息。可独立使用也可集成于PLM/CAPP等系统中,形成覆盖产品设计、工艺、采购、生产、销售及售后各阶段的PLM可视化解决方案。
安装与卸载
运行环境
| 硬件环境 | CPU:双核处理器2GHz以上
内存:1G及以上 显存:1G及以上 |
| 软件环境 | 操作系统:Windows7 SP1/Windows 8.1 With Update/Windows10
兼容32bit和64bit |
安装
这里以64位安装包为例,安装SView Designer Enterprise 8.0的操作步骤如下:
- 双击SView Designer Enterprise安装文件,如下图
- 选择SView Designer Enterprise的安装目标位置,默认路径为C:\Program Files\HoteamSoft\SView Designer Enterprise 8.0(64bit),单击【下一步】按钮,开始进行SView Designer Enterprise 8.0安装
- 完成SView Designer Enterprise的安装,单击【完成】退出安装
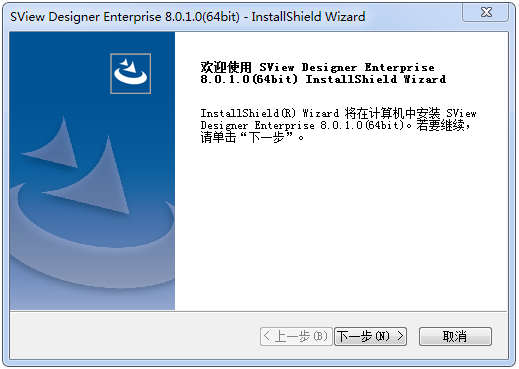
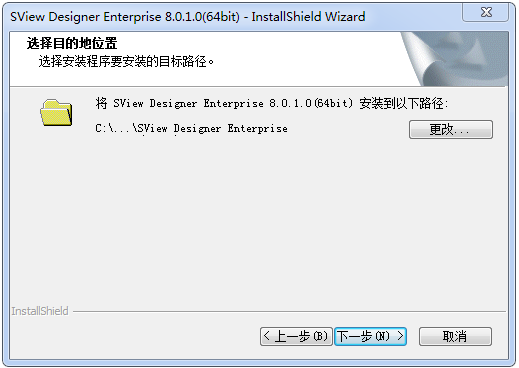

卸载
- 可通过"控制面板->卸载程序"或双击SView Designer Enterprise8.0安装文件,弹出下面的窗口。
- 单击【是(Y)】,完成SView Designer Enterprise卸载。

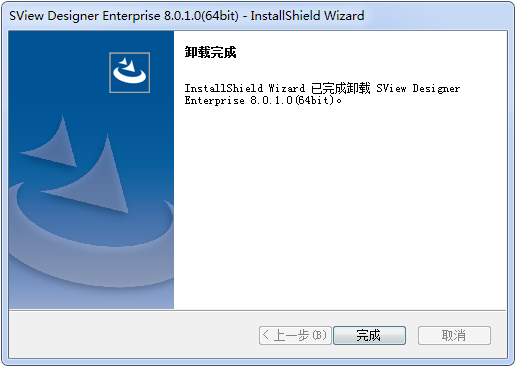
启动和退出软件
启动软件
有两种方式可启动SView Designer Enterprise软件:
- 单击"开始->所有程序->Hoteamsoft->SView Designer8.0(64bit)->SView Designer Enterprise(64bit)"启动
- 左键双击桌面SView Designer Enterprise(64bit)图标
退出软件
有两种方式可正常退出SView Designer Enterprise软件:
- 点击软件右上角的关闭按钮
- 在系统任务栏中,点击"文件"->"退出"
文件
SVL/SVLX文件
SVL/SVLX文件是山东山大华天软件有限公司自主研发定义的轻量化格式,结构紧凑、灵动轻巧、表达高效,具有高性能、格式性强、易兼容、可扩展、跨平台的特点。主要应用于航天航空行业、汽车模具行业以及其它机械CAD领域。
通过轻量化转换工具可将Pro/E、UGNX、CATIA等主流CAD文件直接或批量转换为SVL/SVLX格式文件,实现CAD轻量化数据在整个生产线上的数据存储、数据传输、可视化应用操作等,涵盖三维数字化产品数据的整个生命周期。
打开
系统菜单打开功能支持单文件和多文件的打开,支持打开示例文件夹下的模型文件,支持空文档的创建。
打开菜单如下图所示。
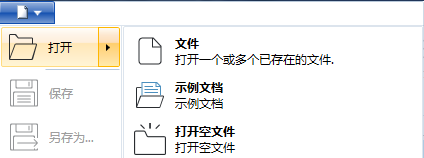
打开单文件
打开多文件
1、打开命令:
选择系统菜单的“打开”菜单项,弹出打开对话框,以摩托车各零部件为例,选择全部摩托车零部件。
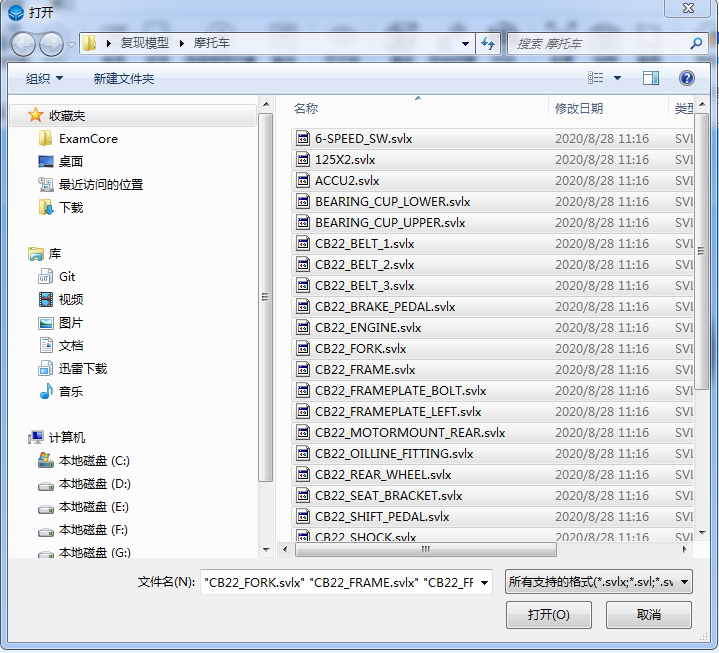
可选择多个模型文件,点击确定,打开。注意,多文件打开暂时只支持svlx格式,若选择其他格式文件,会打开第一个,打开效果如下。

2、多文件编辑:
多文件打开后,其中的每个文件会组装成一个新的BOM接口,插入到顶级节点下,模型树如下所示:
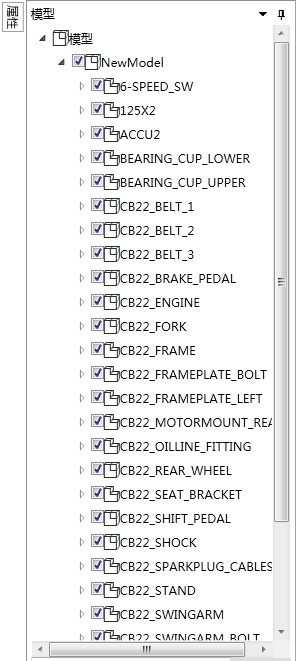
此时多个模型可以视为一个模型进行编辑,包括录制动画、添加批注、测量等等。
3、多文件保存:
点击系统菜单的【保存】操作,会弹出另存为对话框,根据当前模型的编辑状态或者存储位置不同,会出现不同的保存方式。
(1)如果选择同目录保存,同时没有对模型进行了bom增删改查的操作、材质的编辑、属性的修改,则会生成一个svlx文件,只对改文件进行保存,原有文件不变;
(2)如果选择不同目录保存,或者对模型进行了bom增删改查的操作、或者材质的编辑、或者属性的修改则会生成一个单一文件,文件内包含个子文件内容。
示例文档
创建空文件
1:选择系统菜单的“打开空文件”菜单项,即创建顶级结点为NewModel的空文件。

2:可在空文件场景下插入多个文件并保存,默认保存为名为DefaultModel.svlx的文件。
导入、导出
系统菜单栏提供导入、导出功能。可实现动画、视图、批注、测量数据的导入导出。
导入、导出菜单如下图所示。
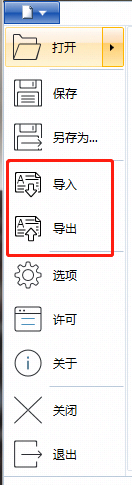
导入
1、启用命令:
选择系统菜单的“导入”菜单项,弹出如下图所示的对话框。
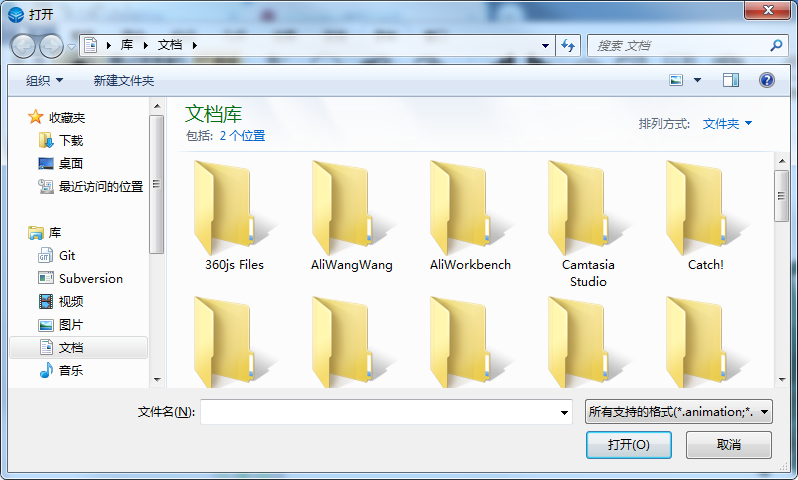
可选择导入的动画、视图、批注、测量文件。
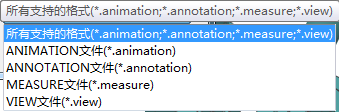
2、导入文件:
选择导入的动画文件,可在动画面板显示导入的动画过程、步骤。选择导入的视图文件,可在视图面板显示导入的视图。选择导入的批注文件或测量文件,可在协同面板的批注节点或测量节点显示相应的批注信息或者测量信息。
导出
1、启动命令:
选择系统菜单的“导出”菜单项,弹出导出工作间界面,如下图所示。
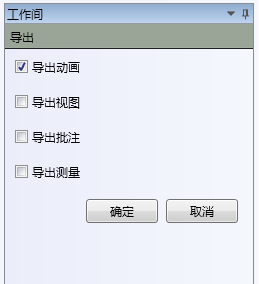
2、导出文件:
分别勾选“导出动画”、“导出视图”、“导出批注”、“导出测量”,点击“确定”按钮,并选择保存目录,可导出相应的数据文件。
许可
许可功能可以打开许可界面,申请许可或者导入许可,许可功能界面入图所示:
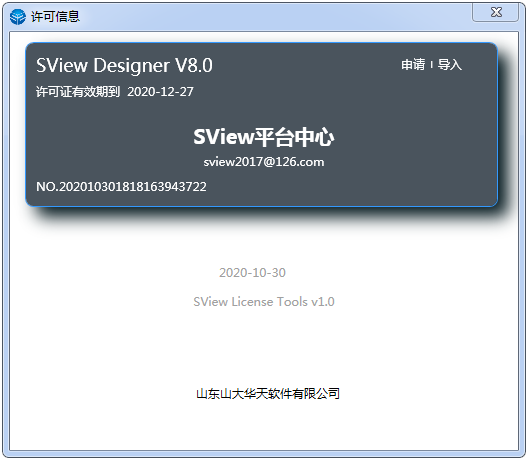
界面展示了当前的许可信息,若当前的许可信息无效则会弹出如下界面:
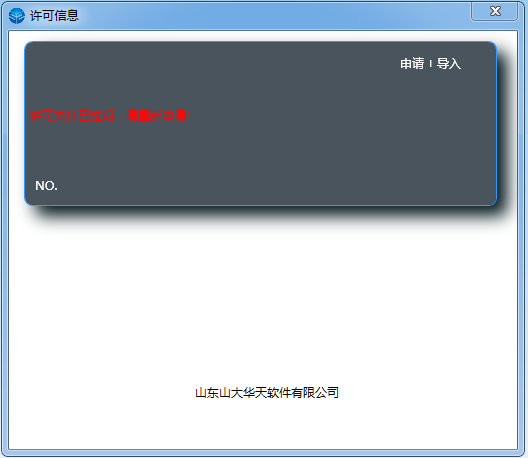
或者如下界面:
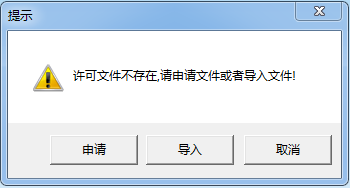
申请
此时点击【申请】按钮会打开许可申请界面,界面如下所示:
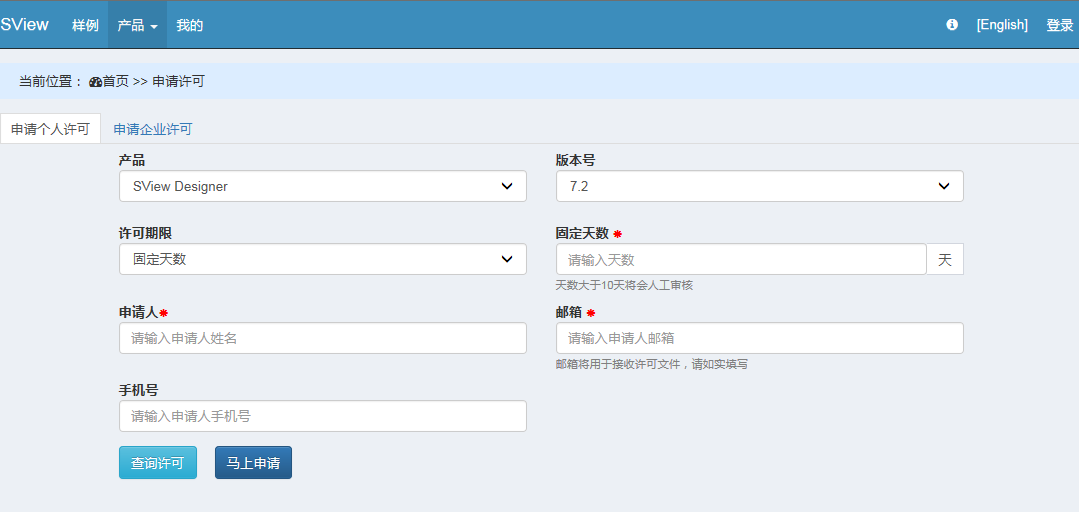
用户根据使用情况可以选择不同类型的许可,许可分别为固定天数的临时许可、有开始结束日期的许可和不限期许可,许可申请后,需要我公司授权后,将指定许可文件发送到用户邮箱。
导入
获取到许可后,可以点击许可界面的【导入】按钮导入许可,界面如下:
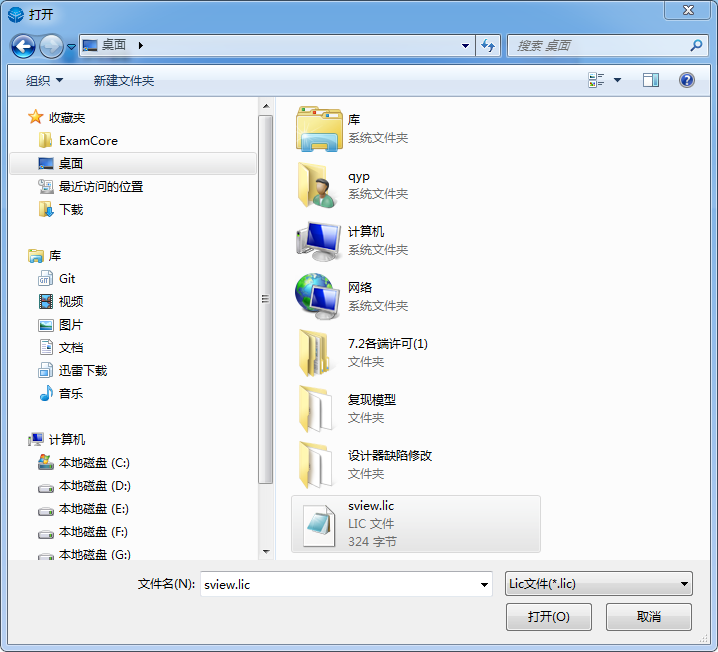
导入后,会提示导入成功,或者显示导入失败的提示,导入失败后需要检查许可信息是否正确,如果不正确,需要重新申请许可。
鼠标操作
SView Designer Enterprise 8.0鼠标操作方式
鼠标操作方式
平移:鼠标中键,实现模型的平移操作。
旋转:按住鼠标左键,以鼠标所在位置为旋转中心,实现模型的旋转操作。
缩放:向上滚动滑轮模型缩小,向下滚动鼠标滑轮模型放大。缩放中心点随鼠标移动而改变,鼠标放置的位置即模型的缩放中心。
多选:按住Ctrl+鼠标左键,可实现多选零件。
界面概述
界面布局
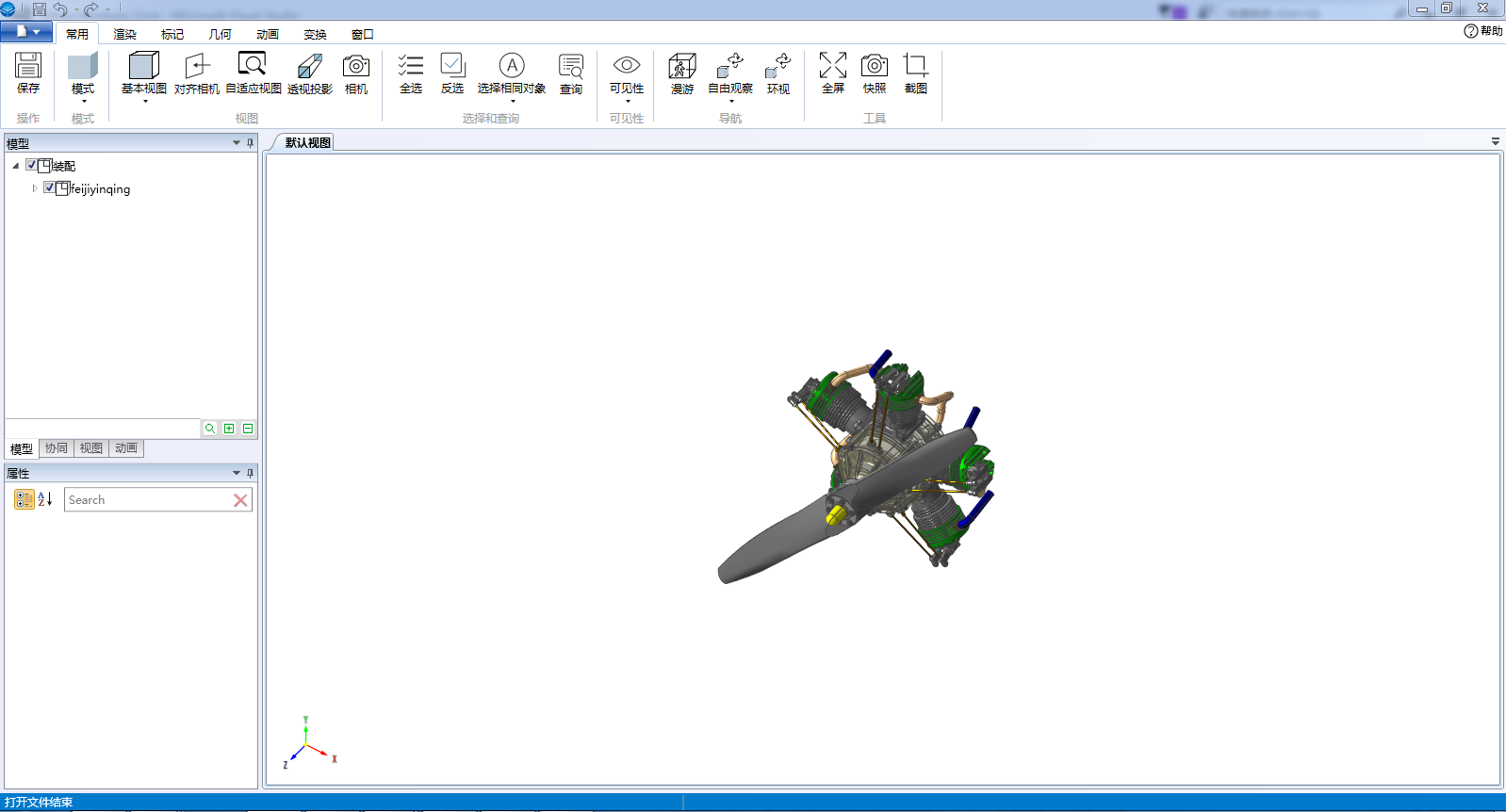
文件工具栏
文件工具栏包括:打开、保存、另存为...、选项、关闭和退出,右侧显示最近打开的文档,如下图:
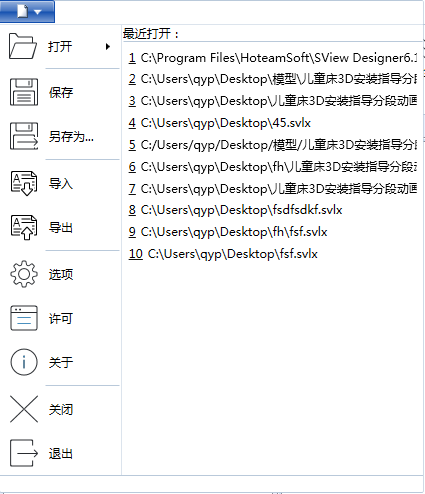
可通过以下两种方式打开SVL文件:
- 单击左上角按钮->选择"打开"->"文件"或"示例文档"
- 直接将SVL文件拖入SView Designer Enterprise中
选择【打开】命令后,弹出的文件打开对话框如下图所示:

选择【另存为】命令后,可以对模型进行存储,即保存后SVLX模型的数量与原CAD文件形成一一对应关系。
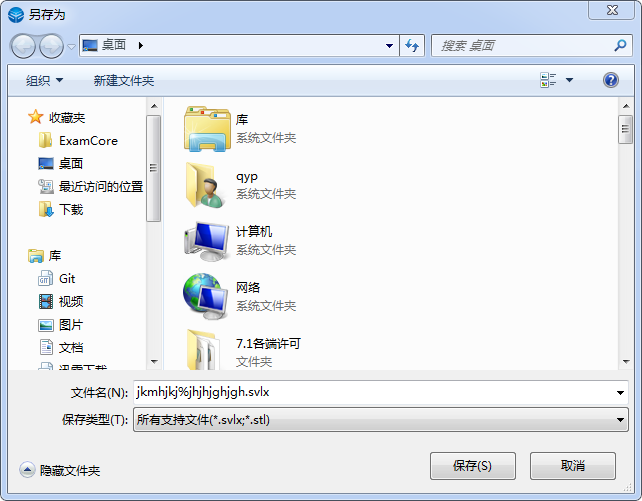
常用工具栏

保存:保存模型。
渲染模式:包括着色、边着色、线框、网格、半透明。
着色:将零件显示为着色实体。
边着色:将零件显示为着色实体并将前向曲面的边框线加重。
线框:以相同方式显示前后边框线。
网格:显示网格框架。
半透明:半透明的形式显示。
前视图:显示模型的正视图。
后视图:显示模型的后视图。
左视图:显示模型的左视图。
右视图:显示模型的右视图。
仰视图:显示模型的仰视图。
俯视图:显示模型的俯视图。
轴测图:显示模型的轴测图。
后轴测图:显示模型的后轴测图。
对齐相机:摄像机与指定面对齐。

自适应视图:使模型恢复到最佳显示视图。
透视投影:透视投影是从某个投射中心将物体投射到单一投影面上所得到的图形,不选中时,默认投影方式为平行投影(在一束平行光线照射下形成的投影)。
相机:可对垂直轴和相机视野范围进行设置。
全选:选择全部模型。
反选:取消当前选择对象的选择,选择未被选择的对象。
选择相同对象:根据指定属性,如名称、颜色等拾取指定的零件。
查询:查询符合条件的模型、视图和PMI。

可见性:实现模型的显隐操作。
漫游:选中后,会以漫游的方式浏览模型,可查看模型内部结构。
自由观察:以任意模型点或者包围盒中心点为中心自由旋转。
动态观察:按住左键滑动鼠标,围绕模型的焦点移动相机。
约束观察:按住左键滑动鼠标,围绕上方向矢量旋转模型,达到好像模型坐在转盘上一样的效果。
环视:按住左键滑动鼠标,从当前相机位置环视场景。可以垂直和水平旋转当前视图。旋转视图时,用户的视线会绕当前视点位置旋转,就如同转头一样。可以将”环视”工具比作,站在固定的位置向上、向下、向左或向右看。
全屏:将图形显示区全屏显示,点击【退出全屏】或是按ESC键,即可退出全屏,如下图:

快照:能够将当前图形浏览区的视图以JPEG的格式,保存在指定文件夹中。
截图:按住鼠标左键拖动,选中矩形区域,可将该区域图片保存到剪贴板或指定路径。
我的: 打开我的空间,用户可以在选项中设置指定服务器,以游客身份来打开云端模型、转换其他格式的模型为svlx格式,可以收藏云端模型等操作,界面如下:

渲染工具栏

背景:设置视口颜色、图片、天空盒。
自定义天空盒:自定义添加图片生成天空盒。
创建灯光:在场景中创建平行光来调节整个场景效果。
颜色:设置模型颜色。
透明度:设置模型透明度。
自由配色:给模型各零件随机配色。
纹理:设置模型的纹理(模型需要有UV坐标)。
贴图:设置模型的贴图。
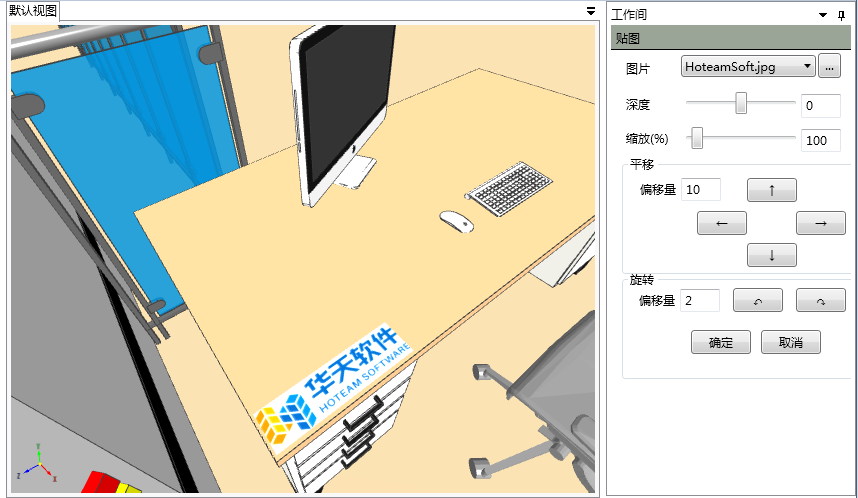
材料:设置模型的效果(玻璃、毛玻璃、铬、磨砂金属、光泽金属)。
材质库:创建、编辑材质对象。
标记工具栏

距离:包括点点距离、点线距离、线线距离、点面距离、线面距离、面面距离、轴距和中心距离。
点点距离:标记两点之间的垂直距离。
点线距离:标记点与线之间的垂直距离。
线线距离:标记点到某一平面的距离。
点面距离:标记点到某一平面的距离。
线面距离:标记线到某一平面距离。
面面距离:标记两个平面之间的距离。
轴距:标记两轴线之间的距离。
中心距离:标记两圆中心的距离。
长度尺寸:标记线长或弧长的尺寸。
角度尺寸:标记角度尺寸,包括线线角度、面面角度、线面角度。
场景包围盒尺寸:标记场景包围盒。
直径尺寸:标记直径尺寸。
半径尺寸:标记半径尺寸。
分析:对模型面积和体积进行计算。
图章:对模型图章标注,可选择多种图章。
零组件:直接标注模型零组件的名称。
序号:为零组件进行编号。
批注:添加带引线、无引线和固定屏幕的批注,包括浮动和平行屏幕两种方式。
看板:添加可设置字体颜色、字体大小、背景颜色、背景图片的看板。
创建:创建热点。
创建:创建剖切面并隐藏任何其他可视切除面。
根据三点创建:选择三个点创建剖切面。
反向:对选中的剖面反转模型的切除部分。
剖面线:对选中的剖面创建剖切线。
应用至选定项:将切除面应用于选定的对象。
几何工具栏

面合并:合并选中零件中的面。
零件合并:将选中零件合并为一个零件。
按装配等级合并:按装配等级合并。
生成包络:生成包络。
分解:将一个零件分解成多个零件
简化:简化模型三角面片数,降低模型精度,提高浏览性能。
反转顶点法向:将模型中,每个三角面片顶点对应的法向取反。通过反转顶点法向,可以纠正CAD源模型法向相反导致的色泽偏差及没有立体感的问题。
反转面法向:修改三角面片三个顶点的缠绕方向,实现面的正面和反面互换。通过反转面,可以纠正CAD源模型顶点缠绕方向不规范导致的开启背面剔除的情况下,面不显示的问题。
点:在模型视口中通过点选位置或根据圆弧的圆心创建几何点。
直线:在模型视口中通过点选位置或根据模型的直线边创建直线。
折线:在模型视口中通过点选位置或根据模型的弧型边创建折线。
曲线:在模型视口中通过点选位置或根据模型的弧型边创建曲线。
扫描体:以创建的几何直线、折线、曲线等对象为轨迹创建对应的扫描体。
动画工具栏
动画播放工具栏

循环播放:循环播放动画文件。
复位:使播放进度回到初始帧。
倒播:倒播动画。
播放:播放动画。
进度条:动画播放进度控制条。
速度:设置动画的播放速度。
轨迹线:设置动画播放时,是否显示移动对象的轨迹线。
场景:装配仿真过程中,由于视角的观察角度不合适,往往会影响装配显示的效果,场景动画的录制可以记录当前视图的信息,实现视图的自动旋转、平移及缩放。
位置:设置动画播放时,是否播放位置动画。
显隐:设置动画播放时,是否播放显示隐藏动画。
颜色:设置动画播放时,是否播放颜色动画。
图片:设置动画播放时,是否播放图片动画。
剖切:设置动画播放时,是否播放剖切动画。
动画录制工具条

动画:动画文件操作
| 功能名称 | 文字描述 |
|---|---|
| 创建 | 创建新的动画文件,创建前,提示选择新的动画文件保存路径 |
| 打开 | 打开现有的动画文件,打开前,提示是否保存现有动画 |
| 保存 | 将当前动画信息保存到动画文件中 |
记录操作:设置是否记录动画的标志,当记录动画时,执行拖拽、新建标记、创建剖面等命令时,会自动添加操作对象的动画。
记录摄像机:执行场景的平移、旋转、缩放时,是否自动录制摄像机动画的标志。当该标志被按下时,每执行一步场景的平移、旋转或缩放时,都会记录一个场景场景状态的关键帧。播放时,通过不同关键帧之间进行插值计算,形成场景自动平移、旋转及缩放的效果。
多级动画:是否启动多级录制功能,按下可录制最底层装配零件的仿真动画,配合 "多级动画-上级"按钮可实现多级动画的准确灵活录制。
上级:选中当前选中模型的上级装配。
曲线模式:录制时按下此按钮,可以对平行运动组件的路径进行曲线优化,如一个沿直角运动的组件可以近似成弧线运动。
平移旋转:启动平移旋转录制命令,录制模型的位置动画。
复原位置:将模型的位置及显示隐藏状态恢复到打开状态(如果有选中对象,只恢复选中的对象;如果没有选中的对象,恢复所有)。
旋开:录制选中对象的旋开效果。
创建:创建动画路径,可以对边界线或者几何线进行引用,也可以选择其他点生成路径。
模型路径:启动模型路径录制命令。
相机路径:启动相机路径录制命令。
效果:录制动画效果
| 功能名称 | 文字描述 |
|---|---|
| 淡入 | 录制选中对象的淡入效果 |
| 淡出 | 录制选中对象的淡出效果 |
| 颜色 | 录制选中对象的颜色渐变效果 |
| 透明度 | 录制选中对象的透明度渐变效果 |
| 闪烁 | 录制选中对象的闪烁效果 |
| 缩放 | 录制选中对象的缩放效果 |
| 插入图片 | 录制图片显示效果 |
| 工具库 | 点击后弹出选择工具对话框,选择合适的工具进行录制 |
捕获:从场景动画获取对象的信息,并记录到动画中
| 功能名称 | 文字描述 |
|---|---|
| 捕获摄像机 | 获取将当前场景中的摄像机信息,并记录到摄像机动画的当前帧位置。 |
| 捕获选中 | 获取选零件的位置及显示隐藏状态,并记录到当前帧位置。 |
| 捕获剖面 | 获取当前场景中的剖面,如果存在剖面,自动生成一段显示剖面的动画。 |
| 捕获全部 | 相当于同时执行捕获摄像机、捕获选中和捕获剖面。 |
复制动画:将动画复制到另一个模型上。
引用动画:为子装配引用选择的子装配的动画。
变换工具栏
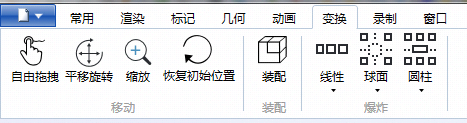
自由拖拽:可对选中的零件自由拖拽。
平移旋转:可对选中的零件平移旋转。
缩放:可对选中的零件缩放。
恢复到初始位置:恢复到拖拽前的位置。
装配:可分别以"坐标系"、"轴对齐"与"面对齐"这三种装配方式,实现对选中的两个零件的装配。
线性(爆炸):
线性爆炸可以通过拖动绑定的拖拽器轴将零件向指定的单一方向爆炸。如果有零件处于选中状态则只有选中的模型参与爆炸,否则所有的零件都会参与爆炸。

线性爆炸功能有三种指定爆炸方向的方式:使用标准坐标轴的标准方向,通过点选模型零件三个点确定的平面的法向量的三点选择方式,通过鼠标选中的面片确定的法向量的面片选择方式。
标准方向:执行此命令拖拽器自动绑定标准坐标系的方向,可以向三个方向爆炸。
三点选择:执行此命令操作后可以通过单击鼠标左键依次选择三个点,然后会自动计算三点确定的平面的法向量,拖拽器绑定到这个方向。通过拖动绑定的拖拽器轴可以将零件向指定的单一方向爆炸。
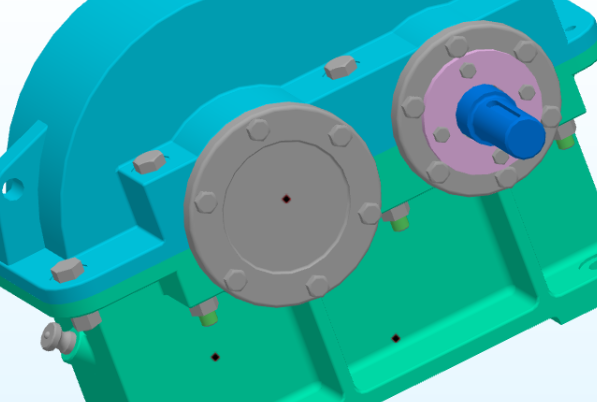
面片选择:执行此命令操作界面会显示预选拖拽器,单击鼠标左键会自动计算鼠标所在的面片的法向量,拖拽器绑定到这个方向。 拖拽器绑定到这个方向。通过拖动绑定的拖拽器轴可以将零件向指定的单一方向爆炸。
球面(爆炸):
球面爆炸可以通过拖动绑定的拖拽器轴将零件以包围盒中心为球心向周围爆炸。如果有零件处于选中状态则只有选中的模型参与爆炸,否则所有的零件都会参与爆炸。
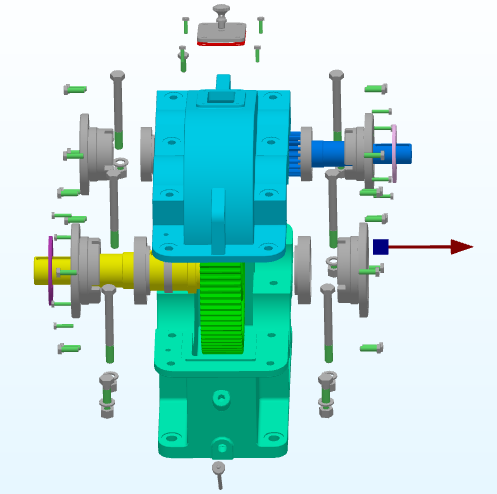
圆柱(爆炸):
圆柱爆炸可以通过拖动绑定的拖拽器轴将零件以拖拽器确定的圆柱的轴方向爆炸。如果有零件处于选中状态则只有选中的模型参与爆炸,否则所有的零件都会参与爆炸。
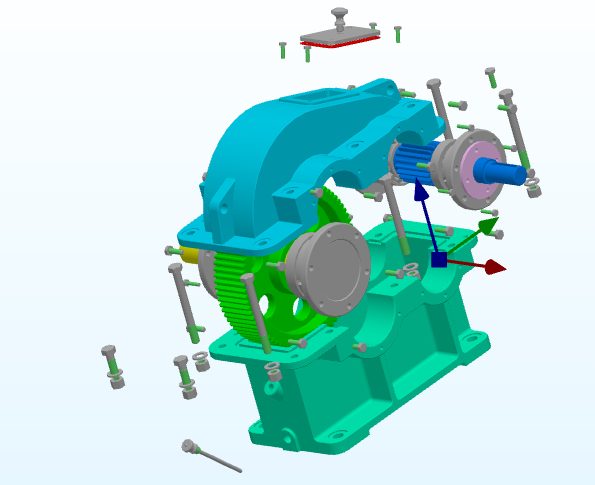
窗口工具栏

模型:设置模型面板的显隐。
协同:设置协同面板的显隐。
视图:设置视图面板的显隐。
动画:设置动画面板的显隐。
组:设置组面板的显隐。
属性:设置属性面板的显隐。
工作间:设置工作间面板的显隐,默认是隐藏的,打开命令时会显示该对话框。
帧编辑器:设置帧编辑器面板的显隐。
装配结构面板
显示/隐藏装配结构:装配面板右上角的小顶针可实现装配面板的自动隐藏。
装配树中以树的形式展现部分属性,结构树中支持中英文名称的显示如下图所示。
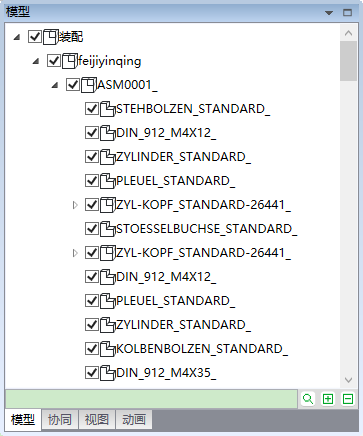
装配结构树与对应的模型零部件双向联动,且能高亮显示,如下图所示。
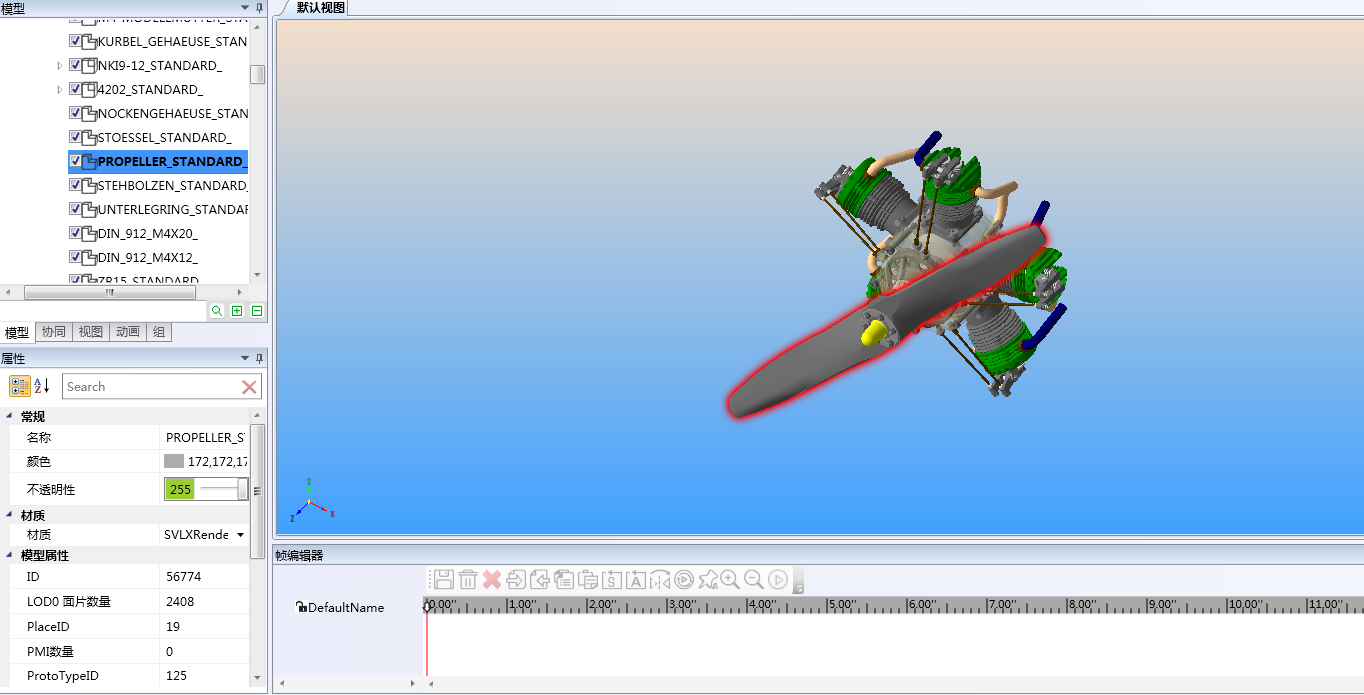
装配结构树较长时,当选中模型的某一零部件,结构树中对应的零部件名称能够自动上移。
可通过按住鼠标左键,拖动某一零部件,并将其拖到任意零部件下,从而可以调整零件装配结构关系。
面板右键菜单各功能介绍如下:
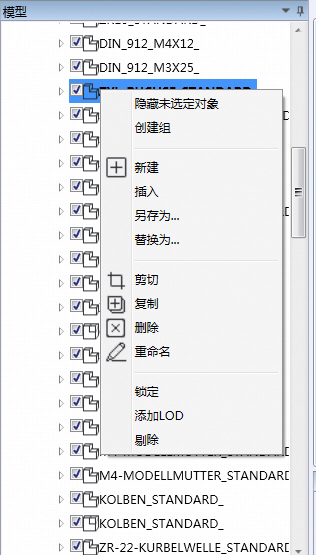
隐藏未选定对象:将未被选中的零部件全部隐藏,该功能可以称为孤立。
创建组:将当前选中的零件添加到一个新的模型组中。
新建:将新的空白零部件插入到当前选中零部件下。
插入:将外部零件插入到当前选中零部件下。
另存为:当选择零部件时,弹出该菜单。将当前选择的零部件另存为单独的文件。
替换为:将当前零部件用选择的外部文件替换。替换后,新的零部件继承原来的位置、动画等信息。
剪切:将选中的零件剪切到其它位置。
复制:将选中的零件复制到其它位置。
删除:将选中的零件删除。
重命名:重命名选中的零件。
锁定:当选中模型下的LOD节点时,会出现该菜单。将零部件下的指定LOD设置为锁定状态,可以防止操作中零部件切换到其它的LOD状态。
添加LOD:为选中的零部添加LOD级别,添加后并不会显示数据,可以通过替换或编辑功能填充显示数据。
剔除:当选中模型下的LOD节点时,会出现该菜单。用于删除当前选中的LOD中的显示信息,当前LOD本身不会删除。用于低精度时,剔除部分模型。
查询:在搜索框中输入需要查询的零部件的名称,点击查询,可将对应的零部件全部高亮显示,实现快速定位的效果,如下图所示。
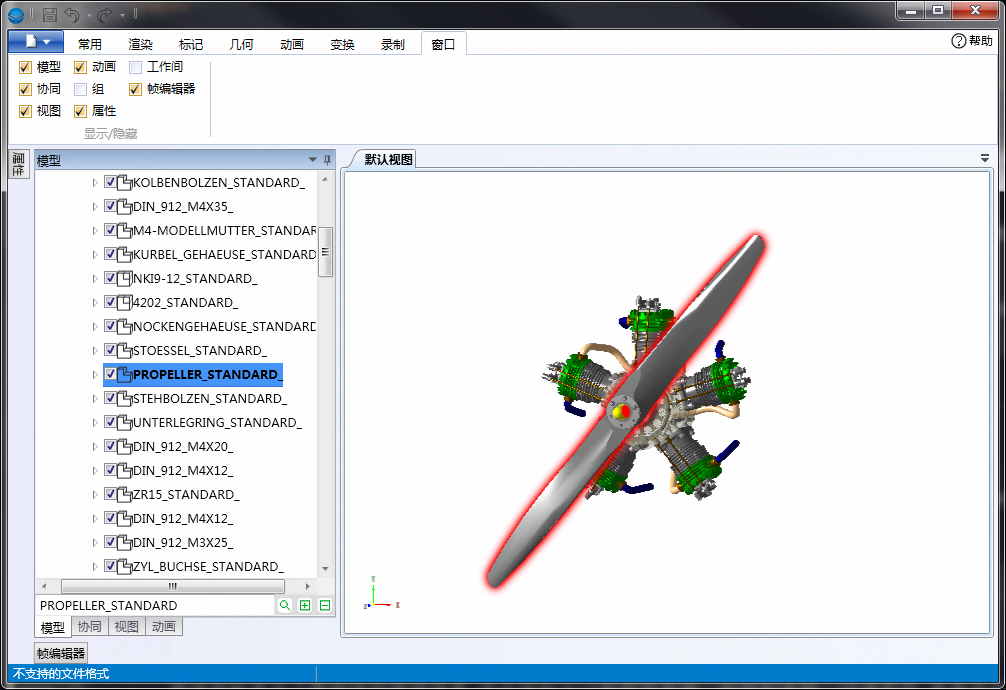
视图面板
显示用户创建的视图及摄像机视图。摄像机视图只记录模型位置,视图记录方向及其他要素的关联信息类似于快照功能。

协同面板
显示用户添加的热点、标注、批注及剖面,可在此面板中对批注修改及删除。

动画管理面板
实现动画的分段管理,将动画分解成过程动画,过程动画下包含若干个步骤动画。适用于复杂动画,划分过程、分解步聚、定义顺序,方便控制每个单元的编辑和播放。

动画面板工具栏的各按钮的功能如下所述:
面板右键菜单各功能介绍如下:
新建步骤:可以创建新的步骤。
重命名:重命名过程或步骤的名称。
过程属性:为过程添加属性信息。
步骤属性:为步骤添加属性信息。
更新步骤:将当前窗口的照相机状态、零件显隐、零件位置信息保存在当前步骤中,作为步骤动画的初始状态。
播放当前步骤:播放当前步骤动画。
从当前步骤播放:从当前选择的步骤开始播放,直到播放完当前过程的全部动画。
播放当前过程:播放当前过程下的全部步骤动画。
从当前过程播放:从当前选择的过程开始播放,直到播放完全部动画。
播放全部过程:从头到尾播放全部的过程动画。
另存为:当选中子动画时,显示该菜单。用于将选中的子动画保存为单独的动画文件,以便分享动画。
属性面板
根据不同的拾取对象,设置不同的角色属性。例如模型材质、颜色,视口背景信息等。

材质编辑面板
用来编辑模型材质
启动命令:通材质库打开材质面板,界面如下图所示。
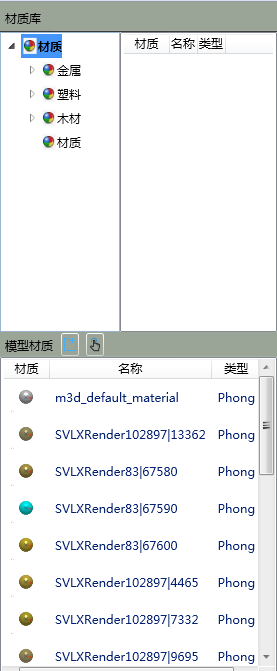
通过图中圈红的部分或者面板下方list右键菜单点击【编辑】弹出材质编辑对话框。
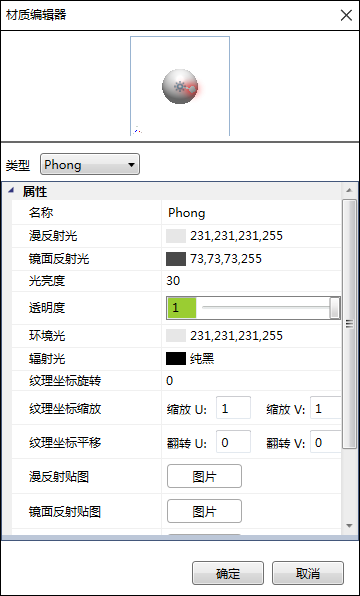
新定义的材质在材质库工作间中展示,并对指定的模型对象设置材质。
组面板
用来给模型添加分组
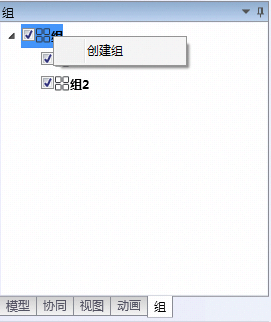
在组根节点点击右键,可创建组。
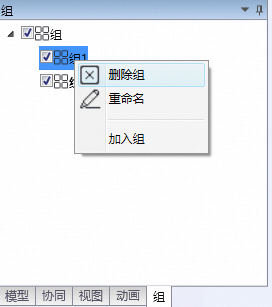
在组子节点上点击右键,可以对组进行删除、重命名及加入其它组操作。

工作区选中模型,点击右键,可以给选中的模型进行创建新分组并加入或者加入已有组的操作。
应用操作
前面已对各个工具栏的各个功能有了一定的认识,下面将对具体应用进行详细讲解。通过阅读完本章,用户可以熟练使用SView各个功能。
装配仿真动画
动画的录制,主要实现将模型的平移、旋转等机械运动仿真过程录制成动画,可以在动画过程中,插入三维批注,以指示仿真对象,通过文字描述解释、指导仿真工艺过程。并可以实现淡入、淡出、颜色、透明度、声音、图片、剖切等效果的录制。对于多级装配体,不改变模块的装配结构,可以直接让多级装配下的对象参与运行动画的录制。
动画的播放功能满足动画的播放、暂停、循环播放,可以任意调整动画播放进度。
动画播放

循环播放:选择后可以进行循环播放动画。
复位:恢复到动画的初始位置。
倒播:从动画的最后一帧进行播放。
播放:播放/暂停动画。
 :播放进度条。
:播放进度条。
轨迹线、场景、位置、显隐、颜色、图片、剖切:通过设置这些状态位来控件是否播放对应的动画。
录制
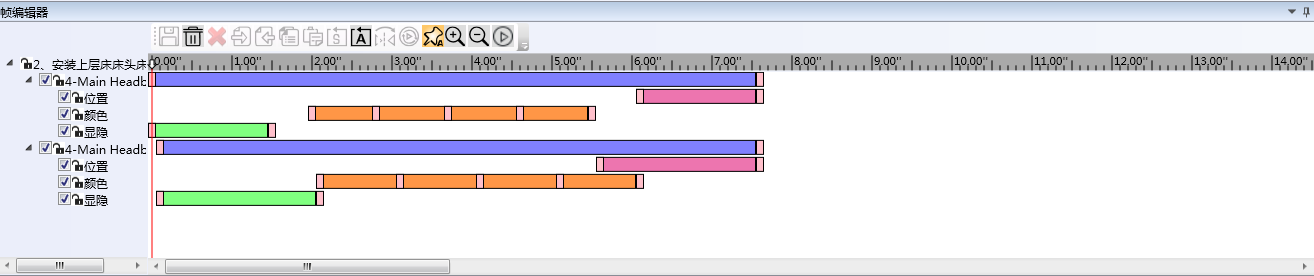
工具栏命令从左至右依次为:保存动画为XML、删除选中、清空动画、复制前一帧、复制后一帧,复制、粘贴、设置选中动画是否使用干涉检查、反转动画、反转所有动画、移动帧、设置选中动画循环播放标志、自动关键帧、放大帧编辑器、缩小帧编辑器、循环播放、播放重置、播放/暂停、播放进度条。
新建、打开和保存动画
1、创建:
单击动画录制工具条中的,"动画"菜单下的【创建】菜单,选择新建动画保存位置,输入文件名,如下图所示。单击【保存】,生成新建的空白动画。
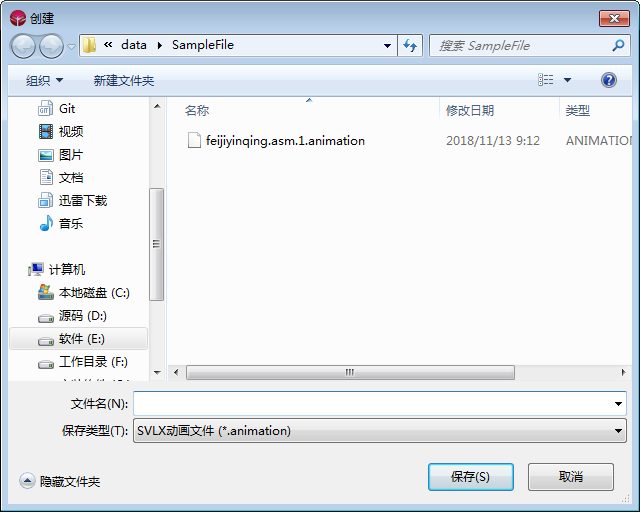
2、打开:
单击"动画"菜单下的【打开】菜单。如果当前存在动画信息,提示是否保存当前动画,与新建动画的处理类似。然后,选择要打开的动画文件。帧编辑器中显示打开的动画信息。
3、保存:
单击"动画"菜单下的【保存】菜单(功能与帧编辑器的保存功能一致),将当前帧编辑器中显示的动画信息保存到动画文件中。单击"文件"菜单下的【保存】,保存模型数据时,会将动画信息一同保存到SVL文件中。
注意:
打开SVL时,当SVL中存在动画时,会自动读取SVL中的动画信息;如果SVL文件中没有动画信息,会自动打开与当前SVL文件在同一目录且文件名匹配的动画文件(如:打开"feijiyinqing.asm.1.svlx"时,会自动打开同目录下的"feijiyinqing.asm.1.animation")。
拖拽
参照"自由拖拽"功能
旋开
1.单击【旋开】按钮,弹出旋开选择对话框。
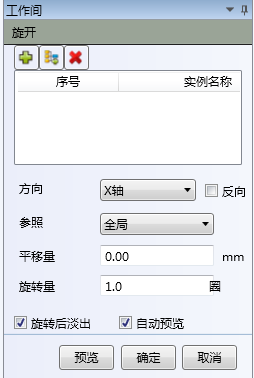
2.从场景图中选取要旋开的对象,当选中单个零件,且选中实例不存在旋开实例中,【添加】按钮从可用。当选中多个实例时,且所选实例都不存在旋开实例列表中时,【添加】和【耦合添加】按钮都可用:如果所选中实例都存在旋开实例列表中时,【添加】和【耦合添加】按钮都不可用;如果所选实例有的存在旋开实例列表,有的不存在实例列表中时,只有【添加】按钮可用。
如果单击【添加】按钮或【耦合添加】。

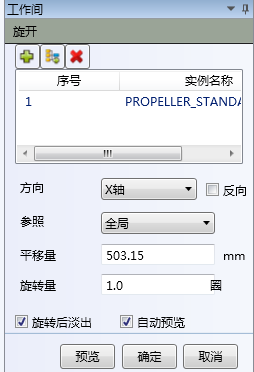
3.选中旋开实例列表中的实例(可按住Ctrl或Shift多选),选中装配实例列表中的实例后,【删除】按钮变为可用。单击【删除】后,将选中的实例从旋开实例列表中删除。
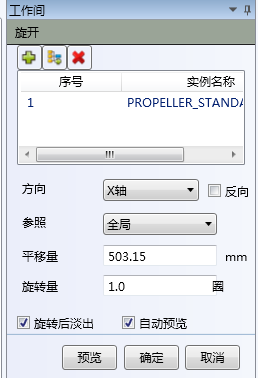
4.勾选方向后面的【反向】复选框,旋开方向与不勾选【反向】复选框相反。
5.勾选【旋开后淡出】复选框时,会在旋开后,插入选中对象的淡出效果。
6.勾选【自动预览】复选框时,会自动播放选用实例的旋开效果:不勾选【自动预览】复选框时,选择的实例恢复到原始状态。
7.平移量修改平移量后,旋开时移动量会根据输入值改变,旋转量修改后,旋转圈数会根据输入的圈数改变。
8.单击【预览】按钮,会播放旋开的效果。
9.单击【确定】按钮,关闭旋开对话框,选中实例恢复到初始位置,帧编辑器中显示选中实例的动画。
10.单击【取消】按钮,关闭旋开对话框,选中实例恢复到初始位置,帧编辑器中不显示选中实例的动画。
模型路径
1.启动命令后,默认可以拾取模型(可按处Ctrl键选择多个模型),面板界面如下图所示。
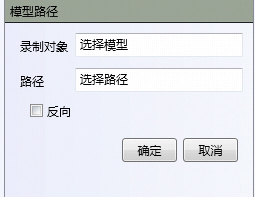
2.选择路径,作为模型移动的轨迹,选择【反向】选择相机是否反向移动。
3.单击【确定】,将模型路径效果添加到动画中,如下图所示。

相机路径
1.选择指定路径,作为相机移动的轨迹,选择【反向】选择相机是否反向移动,如图所示:
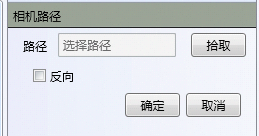
2.单击【确定】,将相机路径效果添加到动画中,如下图所示。

淡入、淡出
1.从场景图中拾取要淡入或淡出的实例等对象。
2.拾取实例
3.单击【淡入】按钮,帧编辑器中显示选中对象的显隐动画。

4.单击【淡出】按钮,帧编辑器中追加一段淡出动画。

5.播放动画,选中的模型从完全隐藏状态逐渐变为不透明,直到完全显示,然后逐渐变为透明,直到完全隐藏。
颜色
1.从场景图中拾取要设置颜色的实例。
2.拾取实例
3.单击【颜色】按钮,弹出颜色选择对话框。
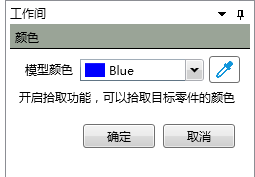
4.选择合适的颜色后,单击【确定】,帧编辑器中显示选中对象的颜色动画。
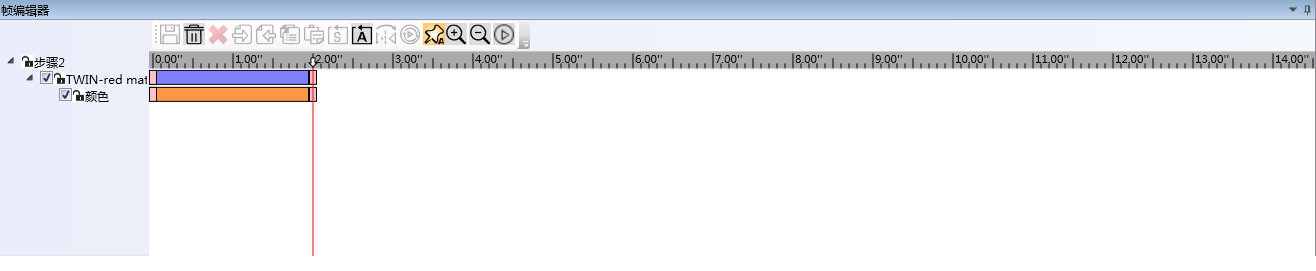
5.播放动画,选中的模型或PMI的颜色从当前色渐变为所选的颜色。
透明度
1.从场景图中拾取要设置透明度的实例。
2.拾取实例
3.单击【透明】按钮,弹出透明度选择对话框。

4.设置合适的透明度后,单击【确定】,帧编辑器中显示选中对象的透明度动画。

5.播放动画,选中的模型透明度从当前透明度渐变为所选的透明度。
闪烁
闪烁功能实际上录制的也是"颜色"动画,通过该功能实现自动将选中的对象在闪烁几次的效果。
1.从场景图中拾取要闪烁的实例
2.拾取实例
3.单击【闪烁】按钮,弹出选择颜色、闪烁次数、持续时间对话框。
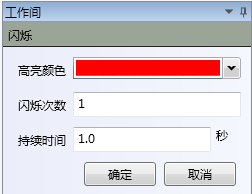
4.选择合适的颜色后,单击【确定】,帧编辑器中显示选中对象的颜色动画。

5.播放动画,选中的模型会闪烁指定的闪烁次数。
缩放
1.从场景图中拾取要缩放的实例
2.拾取实例
3.单击"录制"工具条中【缩放】按钮,弹出缩放比例设置对话框。
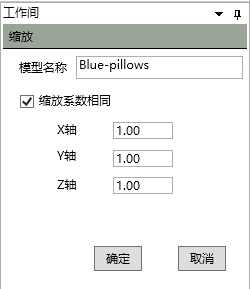
4.选择合适的缩放比例后,单击【确定】,帧编辑器中显示选中对象的放缩放动画。
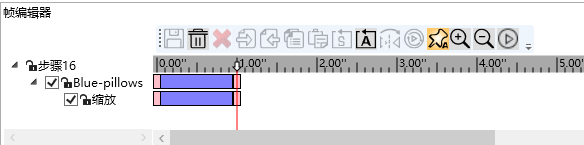
5.播放动画,选中的模型会从初始的缩放比例渐变为设置后的缩放比例。
插入图片
1.单击"动画"工具条中【插入图片】按钮,弹出插入图片面板。

2.选择要插入的图片,单击【下一步】按钮;

3.按下Ctrl键框选图片的放置区域,图片的位置和大小与框的区域一致,插入图片后,视口中显示插入的图片,并自动添加该图片的显隐动画,在模型的同目录下会自动创建"模型名+_sares"文件夹,并将所选的图片文件添加到该目录下(该目录下的文件不能删除,否则,播放动画时,播放图片动画失败)。
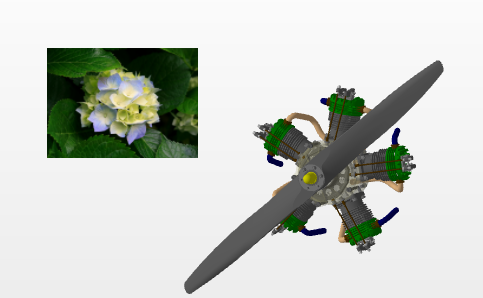
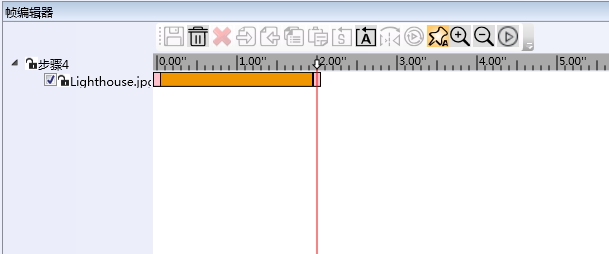
4.动画播放时,会根据图片的动画信息控制图片的显示隐藏。
工具库
1.单击"动画"工具条中【工具库】按钮,弹出工具库面板。
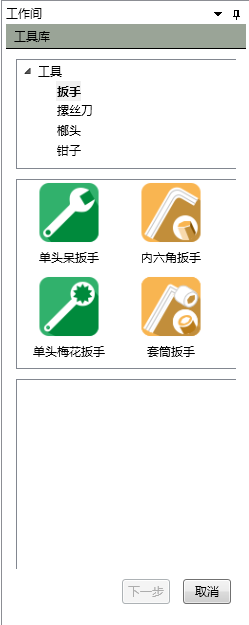
2.选择要使用的工具和型号,单击【下一步】按钮;
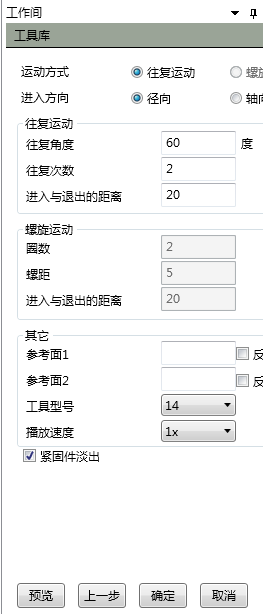
选择要添加工具动画的模型,设置往复运行或者螺旋运动的参数,通过参考面1和参考面2设置工具的形态,点击【确定】,生成工具动画,如图所示。
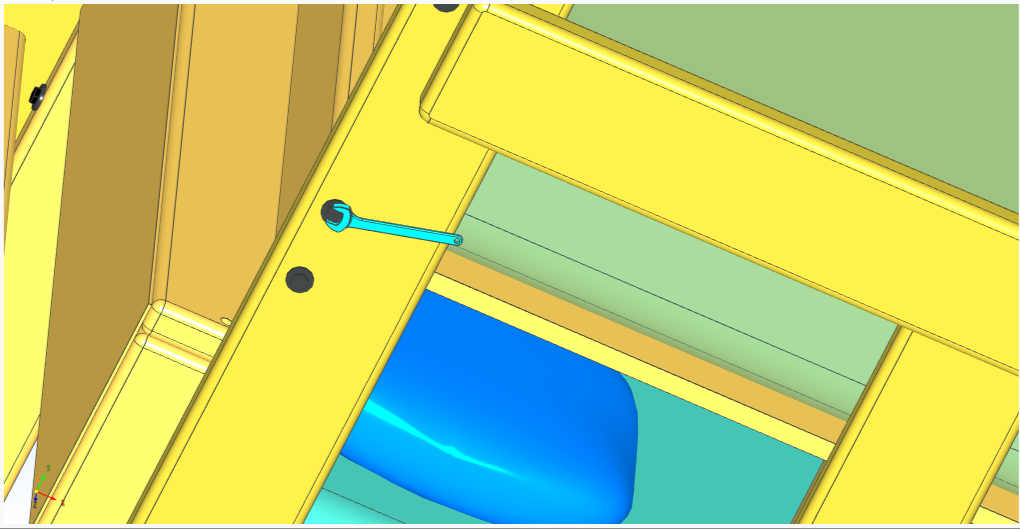

捕获
1.单击"动画"工具条中【捕获】系列按钮,弹出捕获面板。

2.设置要捕获的摄像机、模型、剖面的状态,点击【确定】,完成当前帧的录制。 选择要添加工具动画的模型,设置往复运行或者螺旋运动的参数,通过参考面1和参考面2设置工具的形态,点击【确定】,生成工具动画,如图所示。
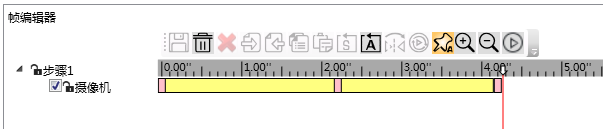
多级动画录制
曲线模式
创建动画
1、启用命令:
右击子装配节点,弹出下图所示的菜单。选择"创建动画"菜单项,启动"创建动画"命令。
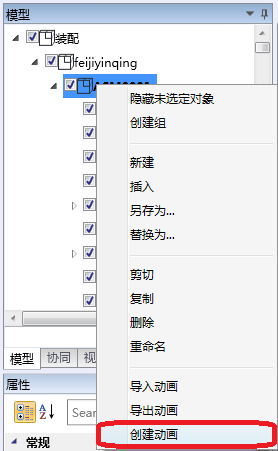
2、创建动画:
启动"创建动画"命令,可在动画面板生成子动画节点,如下图所示。用户可在生成的子动画步骤中,录制动画。
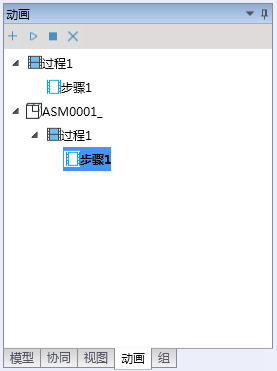
导入动画
1、启用命令:
右击子装配节点,弹出下图所示的菜单。选择"导入动画"菜单项,启动"导入动画"命令。
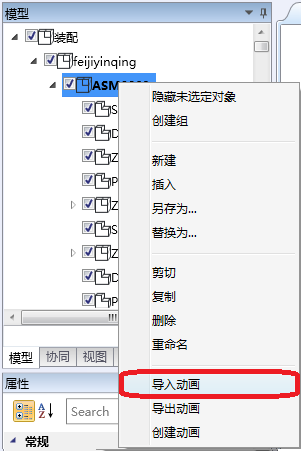
2、导入动画:
启动"导入动画"命令,弹出"导入动画"对话框,如下图所示。选择导入的动画文件,点击"确定"按钮,可导入子动画,并在动画面板中生成子动画节点。
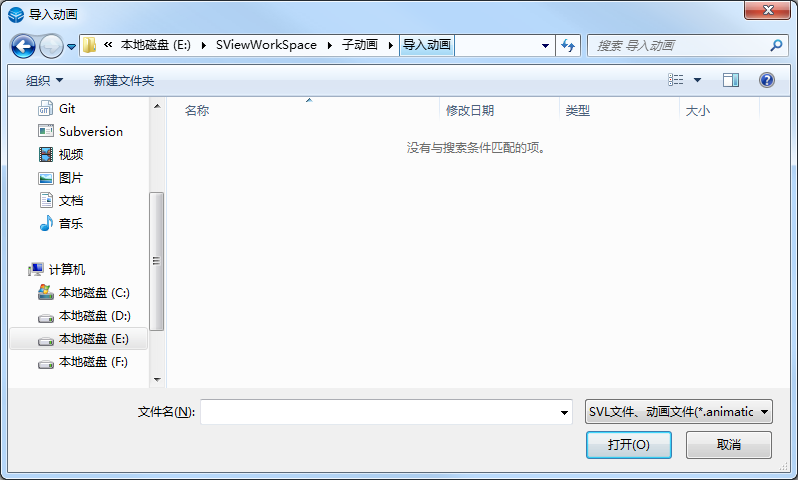
导出动画
1、启用命令:
右击子装配节点,弹出下图所示的菜单。选择"导出动画"菜单项,启动"导出动画"命令。
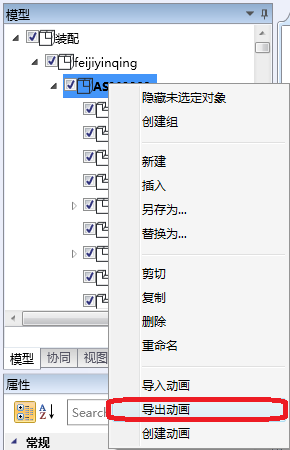
2、导出动画:
启动"导出动画"命令,弹出"导出动画"对话框,如下图所示。选择要导出的动画文件的存放位置,点击"确定"按钮,可将子装配的动画导出到选择的位置。
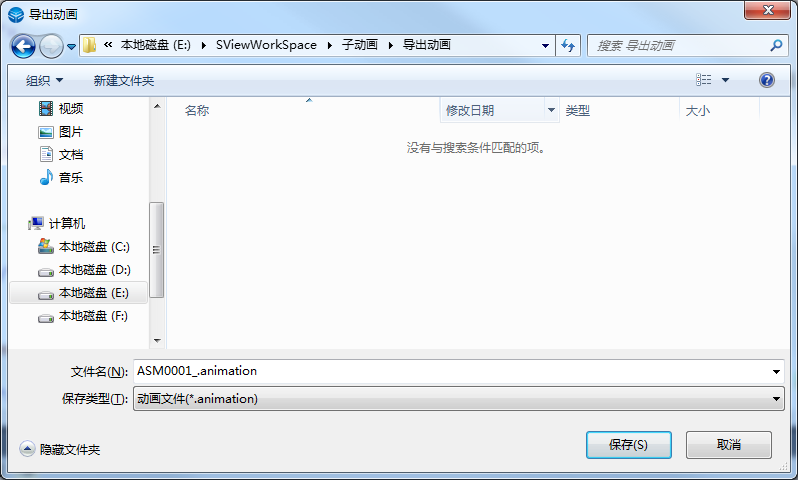
复制动画
1、启用命令:
点击"复制动画"按钮,启动"复制动画"命令。
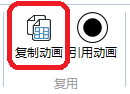
弹出"复制动画"工作间。
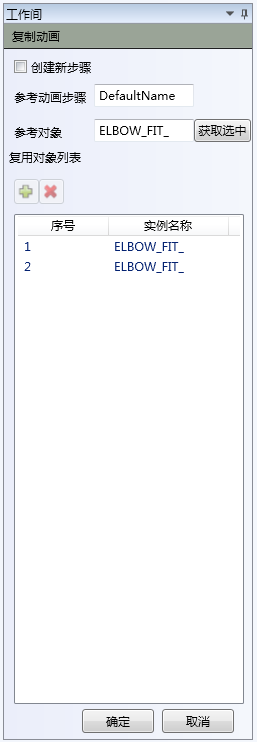
"创建新步骤":选中,将在新步骤中复制选择的动画,否则将在原步骤中复制选择的动画。
"参考动画步骤":参考的动画步骤。
"参考对象":参考的模型对象。
"获取选中":重新选择参考的模型对象。
"复用对象列表":复用的模型对象,可添加、可删除。
选中模型,点击"添加"按钮,可将选中的模型添加到复用对象列表中。选中"复用对象列表"中的复用对象,点击"删除"按钮,可将选中的复用对象从"复用对象列表"中删除。
2、复制动画:
在"复制动画"工作间,设置好复制动画属性,点击"确定"按钮,完成复制动画功能。
引用动画
1、启用命令:
点击"引用动画"按钮,启动"引用动画"命令。
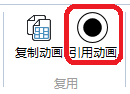
弹出"引用动画"工作间。
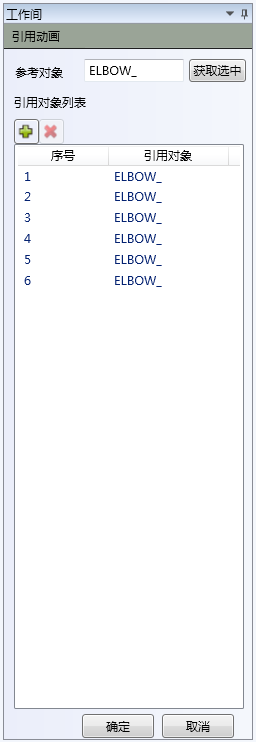
"参考对象":参考的模型对象。
"获取选中":重新选择参考的模型对象。
"引用对象列表":引用的模型对象,可添加、可删除。
选中模型,点击"添加"按钮,可将选中的模型添加到"引用对象列表"中。选中"引用对象列表"中的引用对象,点击"删除"按钮,可将选中的引用对象从"引用对象列表"中删除。
2、引用动画:
在"引用动画"工作间,设置好引用动画属性,点击"确定"按钮,完成引用动画功能。
帧编辑器
动画的删除
复制/粘贴帧
自动关键帧
按下录制按钮,没有添加自动关键帧时可以随意移动,此时记录的是当前零件所在的位置。
自动关键帧自动捕捉每一个动作,请确定该动作是否需要添加帧再按下自动关键帧按钮。
动画的反转
反转动画:选择要反转的动画,然后单击反转按钮(或通过帧编辑器右键菜单中的反转),将在所选动画的最后一帧后自动生成播放过程与原过程相向的过程,例如,选择的是拆卸过程,那么反转时,转换为安装过程,再次播放时,整条动画就是拆卸过程,如果选择的是动画分组,把动画分组作为整体进行反转,反转效果如下图红色高亮的动画 。
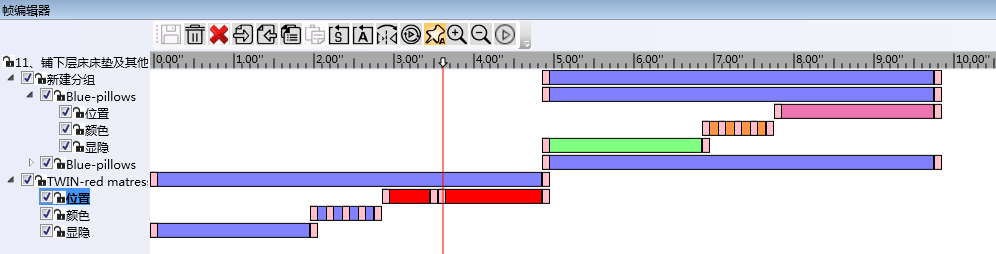
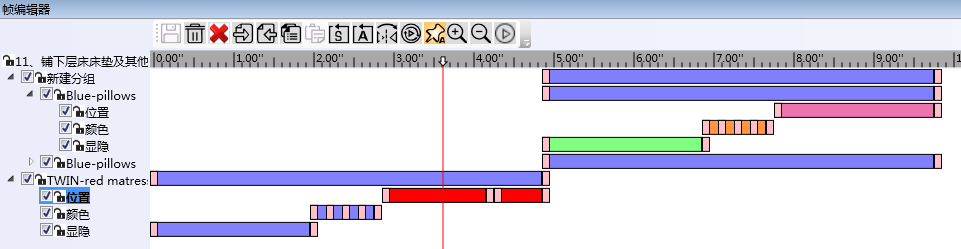
反转所有:将所有的动画进行整体反转。
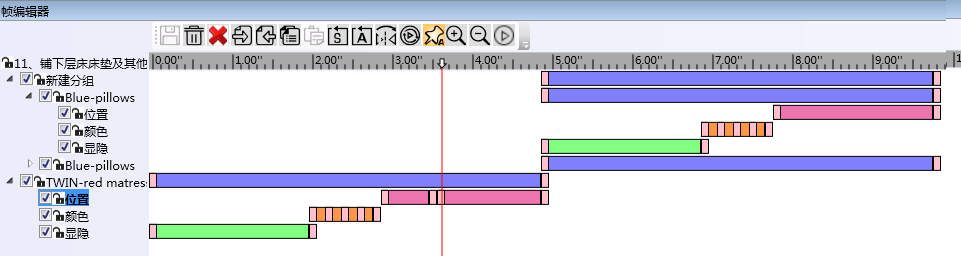
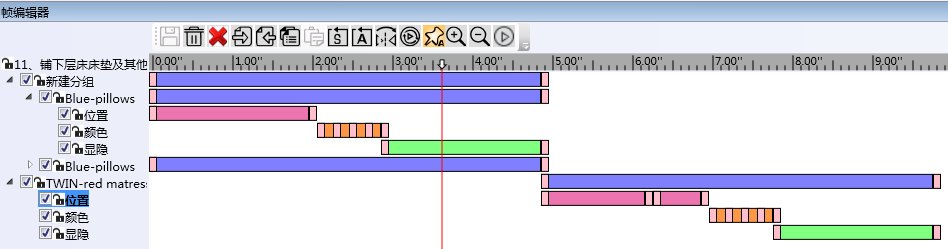
注:被锁定的动画不能反转。
镜像
1.选择要镜像的动画,然后单击镜像按钮(或通过帧编辑器右键菜单中的镜像),将在所选动画的最后一帧后自动生成播放过程与原过程相向的过程。例如,选择的是拆卸过程,那么镜像时,生成安装过程,再次播放时,整条动画就是先拆后装。
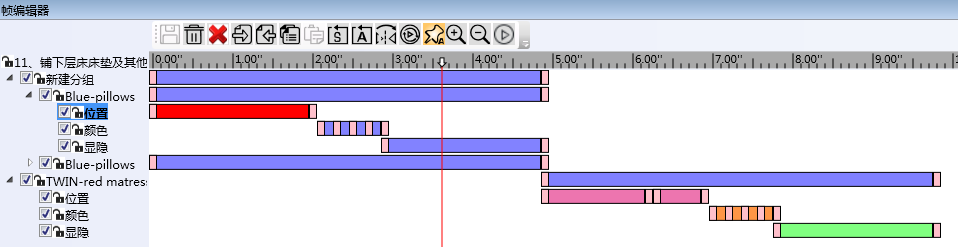
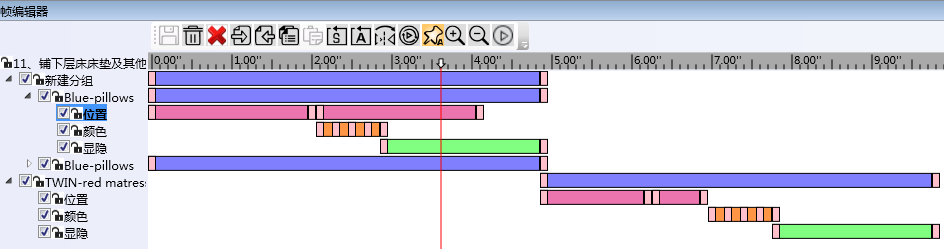
2.选择一个时间段,然后单击镜像。
清空动画管理器中的所有动画。当有动画被锁定时,该功能不可用。只对时间线进行镜像操作。如果选中的时间线段后还有关键帧,后面的关键帧会自动向后移动,并且镜像后的关键帧有可能与后面的关键帧连成一个时间段(镜像后,产生的最后一个关键帧一般和所选择的时间线段后的第一个关键不同)。
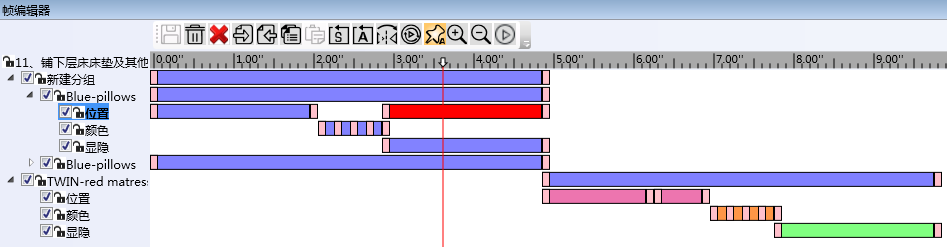
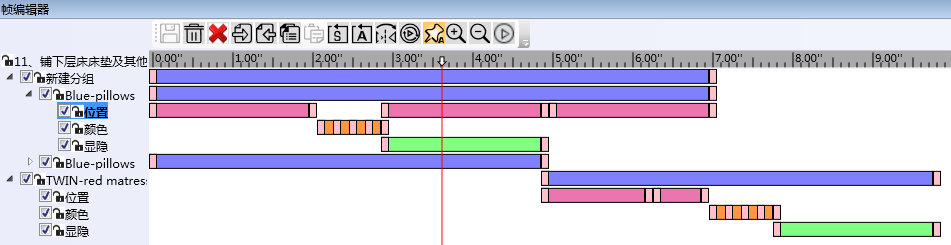
循环播放
移动帧
1.选择要移动的动画、时间段或关键帧。
2.左键按住拖动选中的对象,松开,移动完成。当选中的是关键帧时,移动关键帧的位置;当选中的是动画或时间线段时,拖拽两端关键帧时,实现选中动画或时间段的缩放,拖拽两端外的其它地方时,实现选中对象位置的调整。
放大、缩小
放大、缩小功能实现对帧编辑器能够看到的动画时间范围的缩放功能。
单击帧编辑器的中的【放大】或【缩小】按钮。帧编辑器的时间刻度值更精确度增加或减小一倍,每条动画的显示宽度增加或减小一倍。达到最大限制时,按钮变灰。
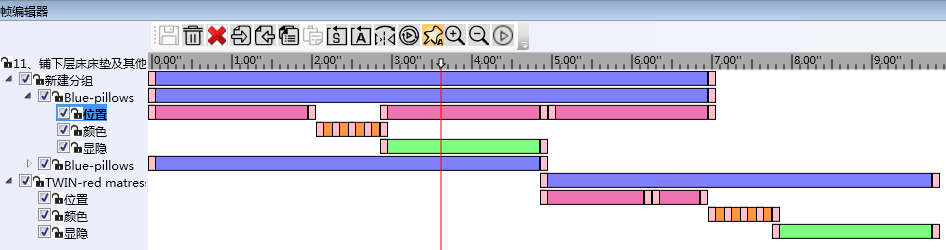
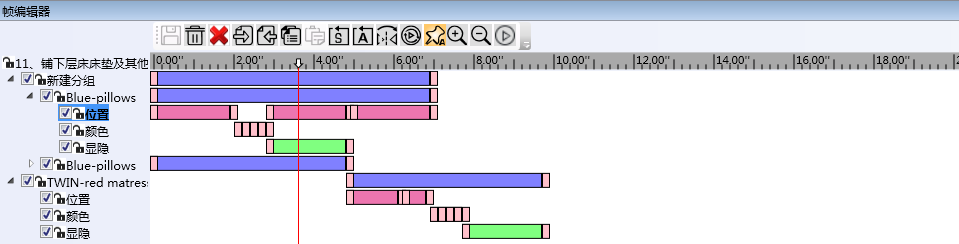
分割、拼接
拼接:选择两个相邻的时间段,右键鼠标,选择【拼接】菜单。并两个选中的时间段合并为一下时间段。
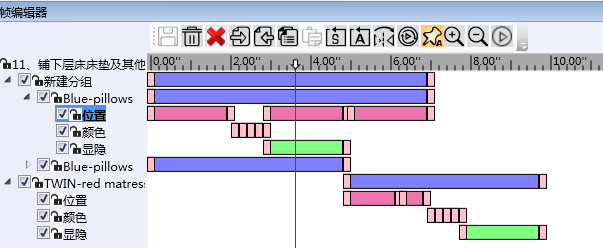
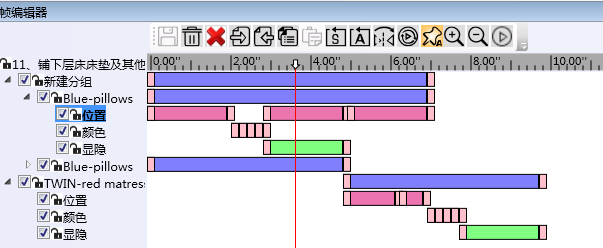
分割:选择一个时间段或动画,右键鼠标,选择【分割】菜单。将选中的动画或时间段分为两个时间段,分割点为当前帧位置(红色竖线处)。注意:如果当前帧不在选择的动画或时间段中,不可以分割。
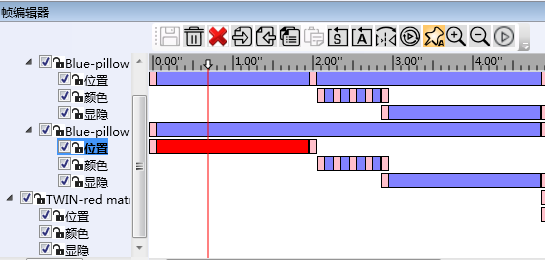
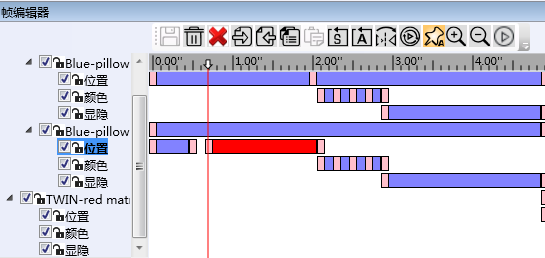
锁定
锁定:动画锁定功能实现将选中的动画进行锁定,锁定后,不可以对锁定的动画进行反转、镜像、删除、分割、拼接等编辑操作。
动画编辑
帧编辑器中选中动画、时间线或关键帧,右击,选择"编辑"菜单,可以启动动动画编辑命令。系统会根据选中对象的不同,会弹出不同的编辑界面。通过编辑功能可以修改选中关键帧、时间段的属性,通过属性信息,修改已经录制好的动画效果。
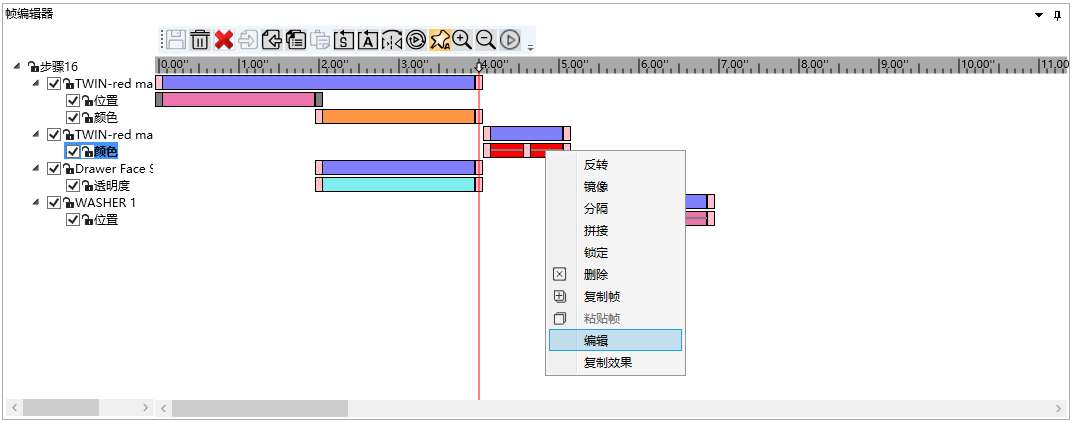
时间线编辑:选中动画、时间线,编辑时,弹出时间线编辑界面,可以修改动画的开始时间和持续时间。
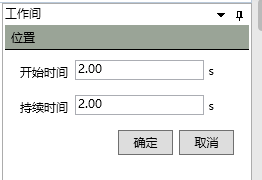
位置关键帧编辑:选中位置动画的关键,右击,执行“编辑”命令时,显示位置关键帧界面。修改方式包含:修改动画录制时命令的参数(仅SView Designer 7.2及以上版本“平移旋转”功能会生成的动画支持)、相对上一帧偏移量、相对全局坐标系位置和相对局部坐标系位置。

SView7.2以上版本“平移旋转”功能录制的位置关键帧编辑界面
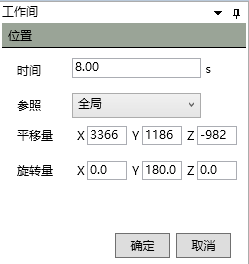
SView7.1及之前版本或SView7.2以上不是通过"平移旋转"功能录制的位置关键帧编辑界面
颜色关键帧编辑:选中颜色动画中的关键帧,右击,选择“编辑”,可以弹出颜色编辑界面。通过该界面,可以编辑当前帧对应模型的颜色。

透明度关键帧编辑:选中透明度动画中的关键帧,右击,选择"编辑",可以弹出透明度编辑界面。通过该界面,可以编辑当前帧对应模型的透明度。

旋开功能编辑:仅SView Designer 7.2及以上版本"旋开"功能会生成的动画支持。选中“旋开”功能生成的动画后,右击,执行“编辑”命令,启动旋开命令,并自动填充录制动画时的参数。修改命令的参数后,点“确定”,实现动画效果的编辑。
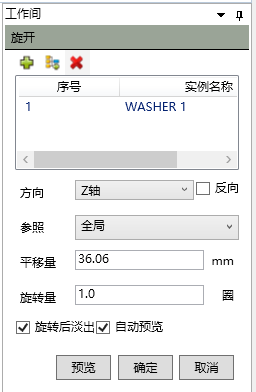
闪烁功能编辑:仅SView Designer 7.2及以上版本"闪烁"功能会生成的动画支持。选中“闪烁”功能生成的动画后,右击,执行"编辑"命令,启动“闪烁”命令,并自动填充录制动画时的参数。修改命令的参数后,点"确定",实现动画效果的编辑。

渲染
背景
点击渲染下的【背景】菜单,弹出背景面板。如下图所示。
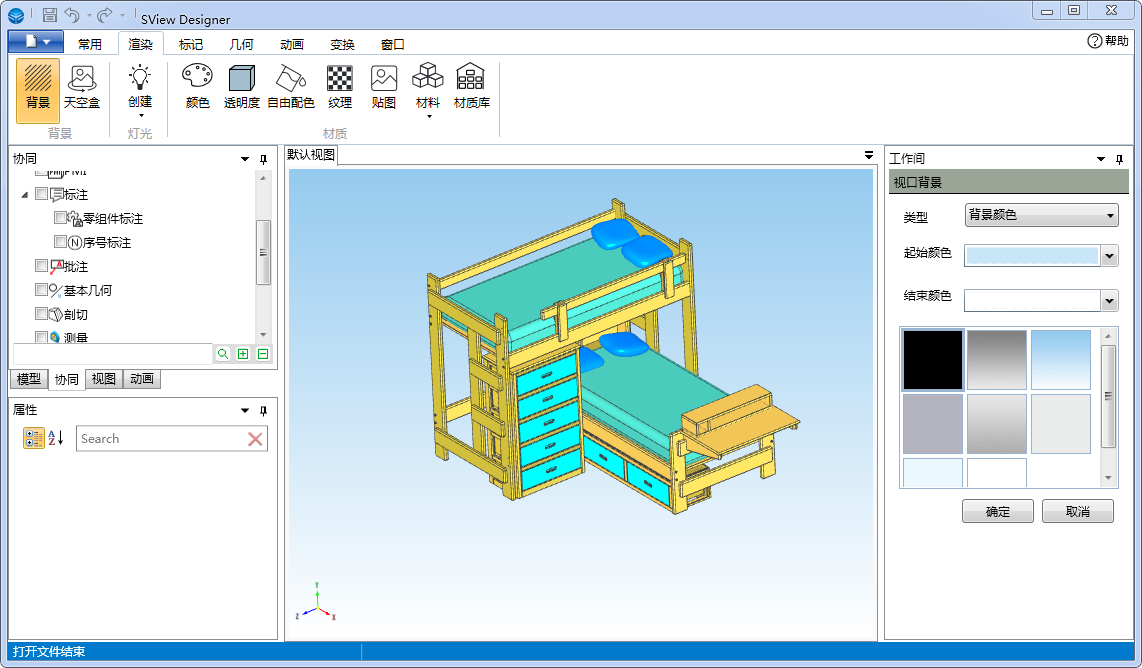
选择背景类型,可以为颜色、图片或者天空盒,选择完后点击确定,如图设置的天空盒背景。
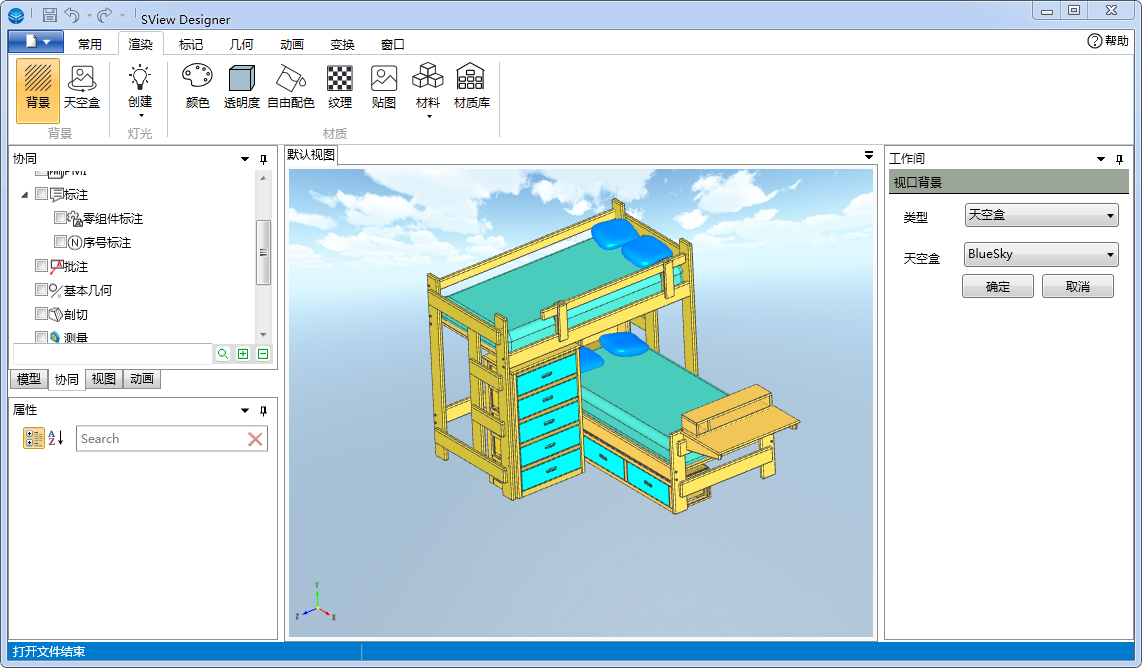
天空盒
点击渲染下的【天空盒】菜单,弹出天空盒窗口。如下图所示。

双击上下左右前后,选择长和宽相等的六张,且每张的长度相等的图片,点击确定,如这个房间的天空盒。
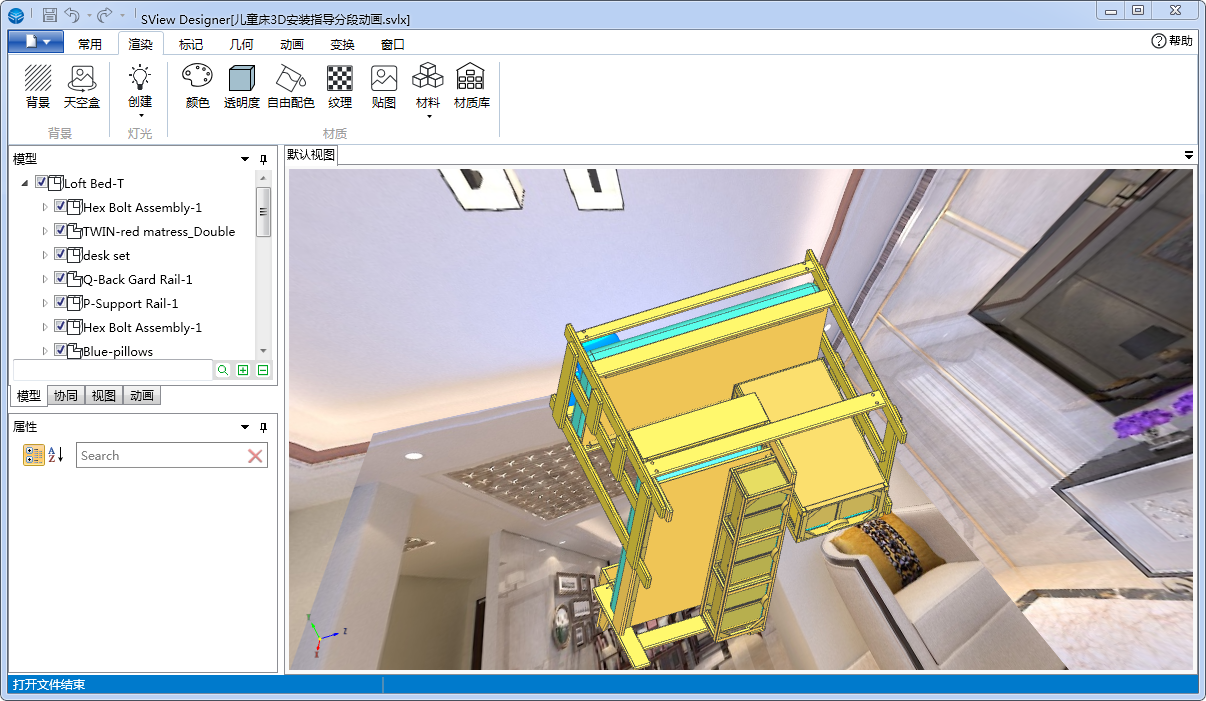
定向光
点击渲染下的【定向光源】菜单,弹出定向光源面板。如下图所示。
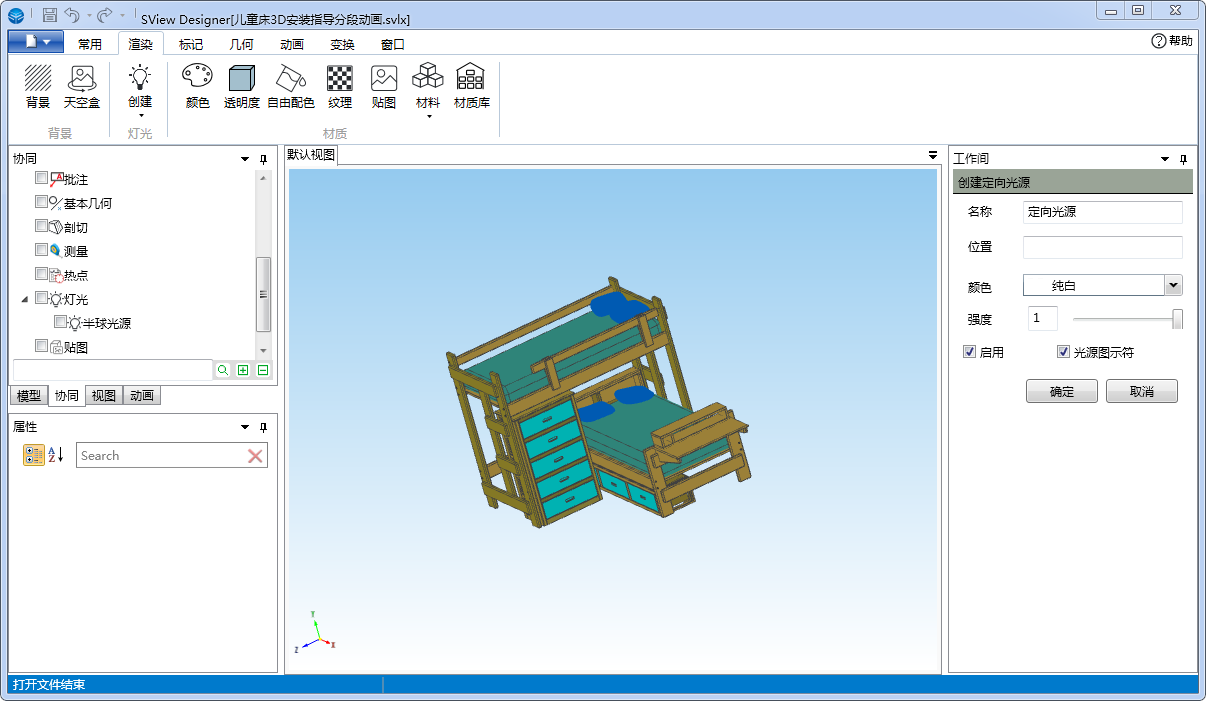
点击视口选择灯光位置、设置光的强度等,点击确定。

通过协同面板的右键菜单可以删除和编辑光源。
颜色
点击渲染下的【颜色】菜单,弹出定向颜色面板。如下图所示。

选择指定模型,和指定颜色,点击确定,可以对模型颜色进行设置。

透明度
点击渲染下的【透明度】菜单,弹出定向透明度面板。如下图所示。
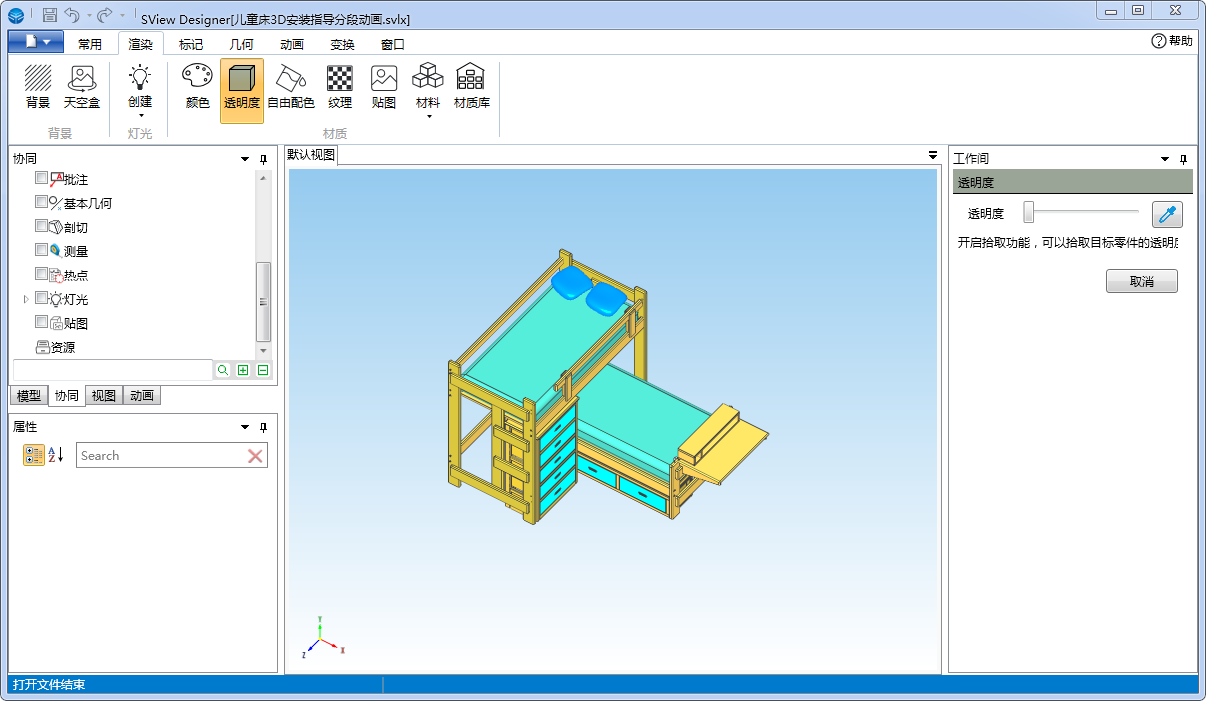
选择指定模型,拖动滑块,点击确定,可以对模型透明度进行设置。

自由配色
点击渲染下的【自由配色】菜单,弹出“是否需要对整个模型自由配色”的提示框,点击确定。如下图所示。

纹理
点击渲染下的【纹理】菜单,弹出定向纹理面板。如下图所示。

选择指定模型,拖动滑块,点击确定,可以对模型透明度进行设置。

贴图
点击渲染下的【贴图】菜单,弹出定向贴图面板。如下图所示。
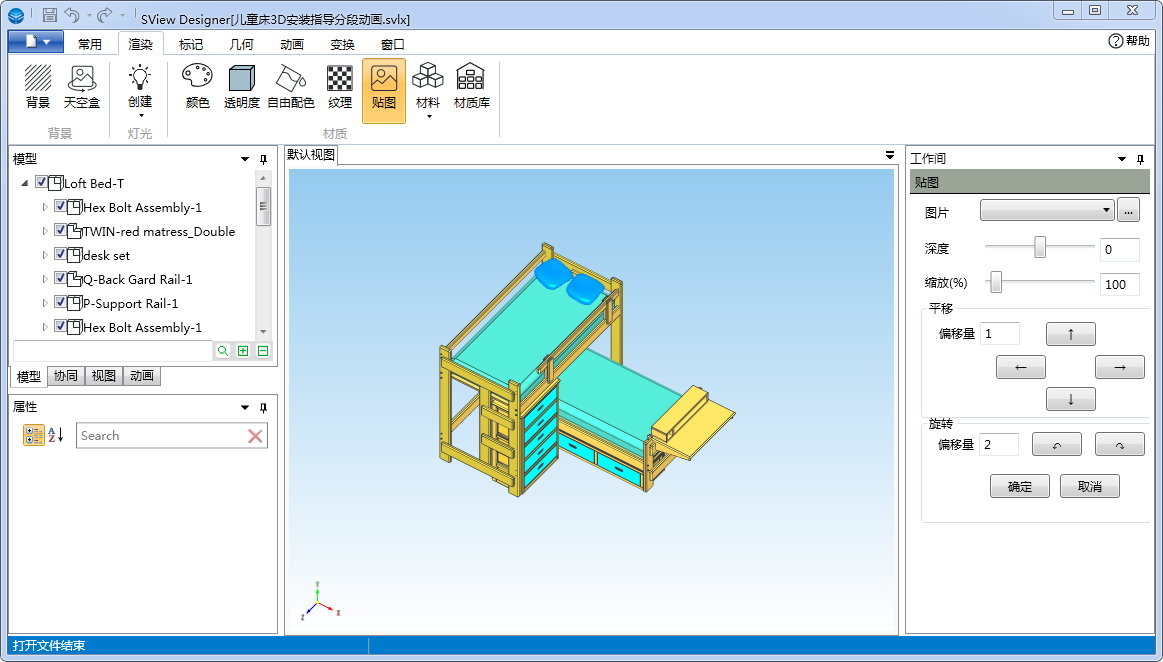
选择指定图片,在视口选择贴图位置。
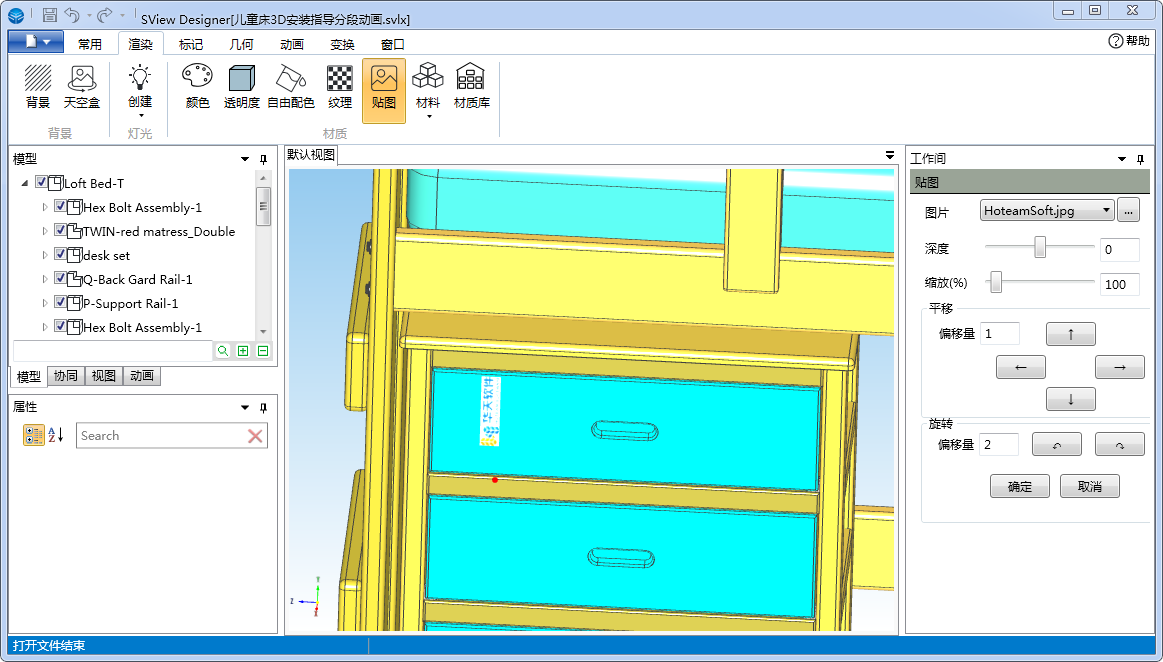
调整贴图的大小和位置,点击确定。

材料
选择指定模型后,点击渲染下的【材料】菜单下的指定材料。

设置材料成功后的效果如图。

材质库
点击渲染下的【材质库】菜单,打开材质库面板。

选择指定模型,使用材质库的【添加到模型材质】或者模型材质中的【应用】,设置模型材质。

标记
距离
点点距离:选择任一点,选择另一个不同点,选择一个放置尺寸位置,完成标注。如下图所示。
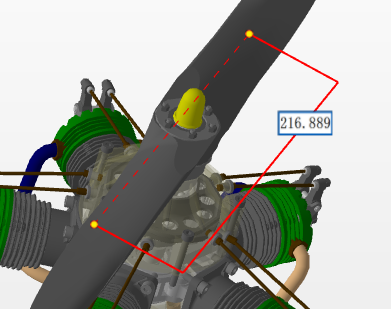
在程序左下角均会有下一步命令的提示。
创建点点测量时,会根据测量点自动关联零件,当零件位置发生变化时,测量结果也会跟随发生变化。
点线距离:选择点,选择要标注的线,选择放置尺寸的位置,完成标注。如下图中4.42就是圆点到棱边的距离。
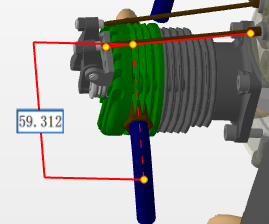
线线距离:选第一条线,选第二条线,选择放置尺寸的位置,完成标注。如下图中,9.06便是两棱边之间的距离。
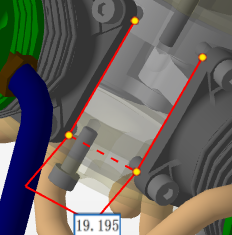
点面距离:先选择一个面,再选任意一点,选择放置尺寸的位置,完成标注。如下图中,16.56便是两棱边之间的距离。
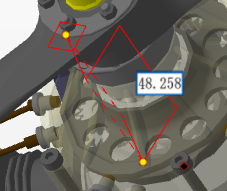
线面距离:先选择一个面,再选任意一条线,选择放置尺寸的位置,完成标注。如下图中,15.87便是两棱边之间的距离。

面面距离:选择两个平面,选择放置尺寸的位置,完成标注。如下图中,15.88便是两棱边之间的距离。
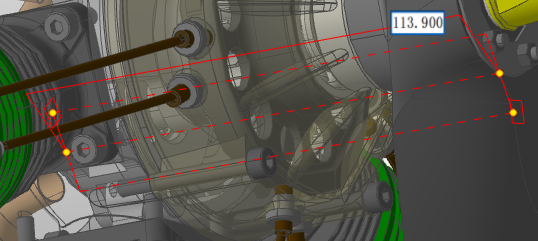
轴距:选两个具备平行轴距的圆,选择放置尺寸的位置,自动完成轴距标注。如下图中,16.25便是两棱边之间的距离。
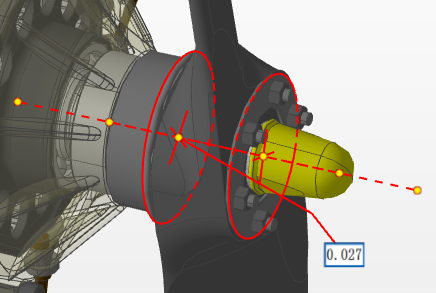
中心距:选择任意两个圆,选择放置尺寸的位置,完成标注。如下图中,32.5便是两棱边之间的距离。
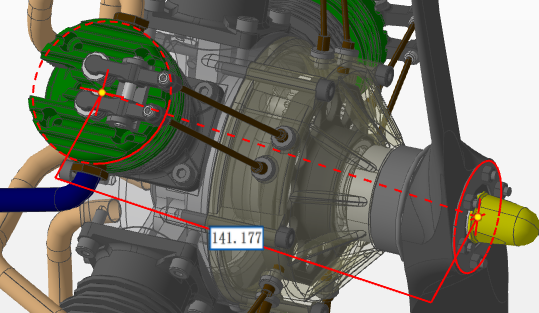
直径标注
 :选择圆,圆边线会高亮预显,选择放置尺寸的位置,完成标注,如下图。
:选择圆,圆边线会高亮预显,选择放置尺寸的位置,完成标注,如下图。
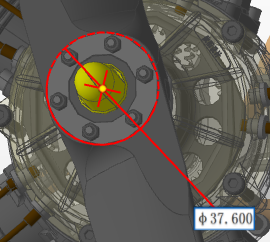
半径标注
 :选择圆,圆边线会高亮预显,选择放置尺寸的位置,完成标注,如下图。
:选择圆,圆边线会高亮预显,选择放置尺寸的位置,完成标注,如下图。
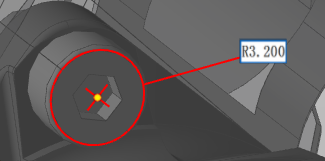
角度标注
线线角度:选择圆,圆边线会高亮预显,选择放置尺寸的位置,完成标注,如下图。
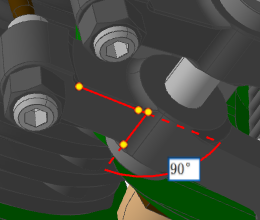
面面角度:选择两个面会高亮预显,选择放置尺寸的位置,完成标注。
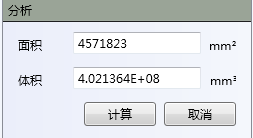
线面角度:选择测量面、线会高亮预显,选择放置尺寸的位置,完成标注。
 :选择模型上的某条线,选择放置尺寸线位置,完成标注。如下图所示。
:选择模型上的某条线,选择放置尺寸线位置,完成标注。如下图所示。

 :选择模型上的某弧线,选择放置尺寸线位置,完成标注。如下图所示。
:选择模型上的某弧线,选择放置尺寸线位置,完成标注。如下图所示。
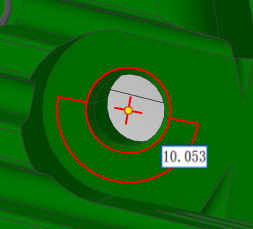
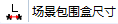 :标记模型的场景包围盒尺寸。如下图所示。
:标记模型的场景包围盒尺寸。如下图所示。
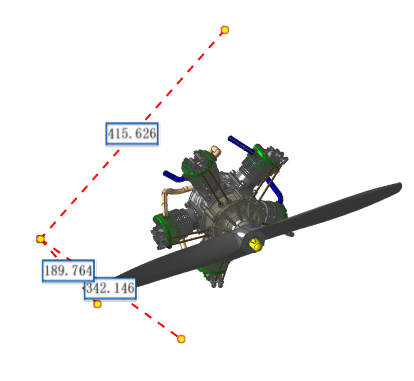
长度标注
 :选择模型上的某条线,选择放置尺寸线位置,完成标注。如下图所示。
:选择模型上的某条线,选择放置尺寸线位置,完成标注。如下图所示。

 :选择模型上的某弧线,选择放置尺寸线位置,完成标注。如下图所示。
:选择模型上的某弧线,选择放置尺寸线位置,完成标注。如下图所示。
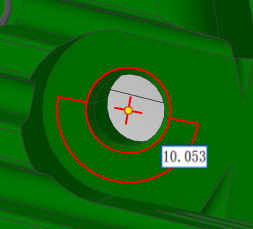
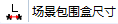 :标记模型的场景包围盒尺寸。如下图所示。
:标记模型的场景包围盒尺寸。如下图所示。
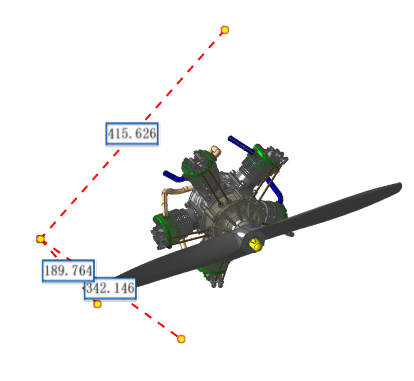
分析
求取零件的体积和面积。
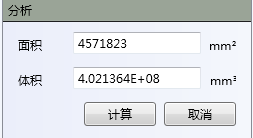
图章
零组件
序号
 :点击视口中模型的零组件,创建从序号1开始的零组件序号,并且出现在标注面板的零组件序号分组下。
:点击视口中模型的零组件,创建从序号1开始的零组件序号,并且出现在标注面板的零组件序号分组下。
批注
 批注:包括浮动和固定屏幕两种方式。浮动方式是指与当时设置批注时的视角平行,设置完成后将不随视角改变而改变。固定屏幕方式是指批注位置始终不变,如下图是二者对比图。添加方法:打开批注对话框,填入批注内容,选择批注的位置,点【确定】,完成批注的添加。
批注:包括浮动和固定屏幕两种方式。浮动方式是指与当时设置批注时的视角平行,设置完成后将不随视角改变而改变。固定屏幕方式是指批注位置始终不变,如下图是二者对比图。添加方法:打开批注对话框,填入批注内容,选择批注的位置,点【确定】,完成批注的添加。

看板
 看板:包括浮动展示方式。浮动方式是指与当时设置看板时的视角平行,设置完成后将不随视角改变而改变。添加方法:打开看板对话框,填入看板内容,选择看板的位置,设置看板的字体颜色、字体的大小、背景颜色、背景图片,点【确定】,完成看板的添加。
看板:包括浮动展示方式。浮动方式是指与当时设置看板时的视角平行,设置完成后将不随视角改变而改变。添加方法:打开看板对话框,填入看板内容,选择看板的位置,设置看板的字体颜色、字体的大小、背景颜色、背景图片,点【确定】,完成看板的添加。

批量删除PMI
按住Ctrl键选中多个PMI或在视图面板中选择多个PMI,按键盘Delete键或是直接在右键弹出菜单中点击【删除】。

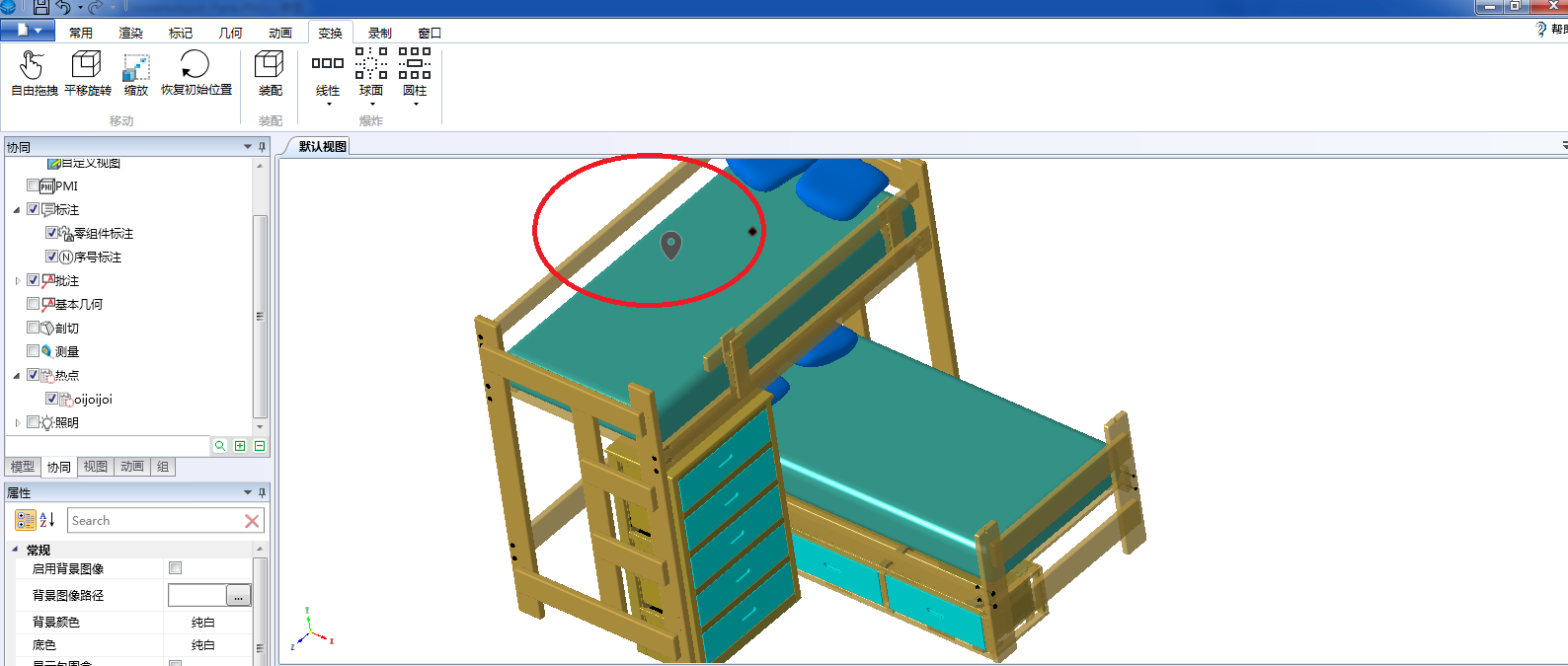
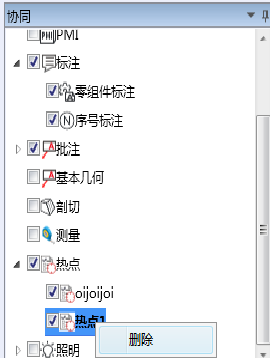



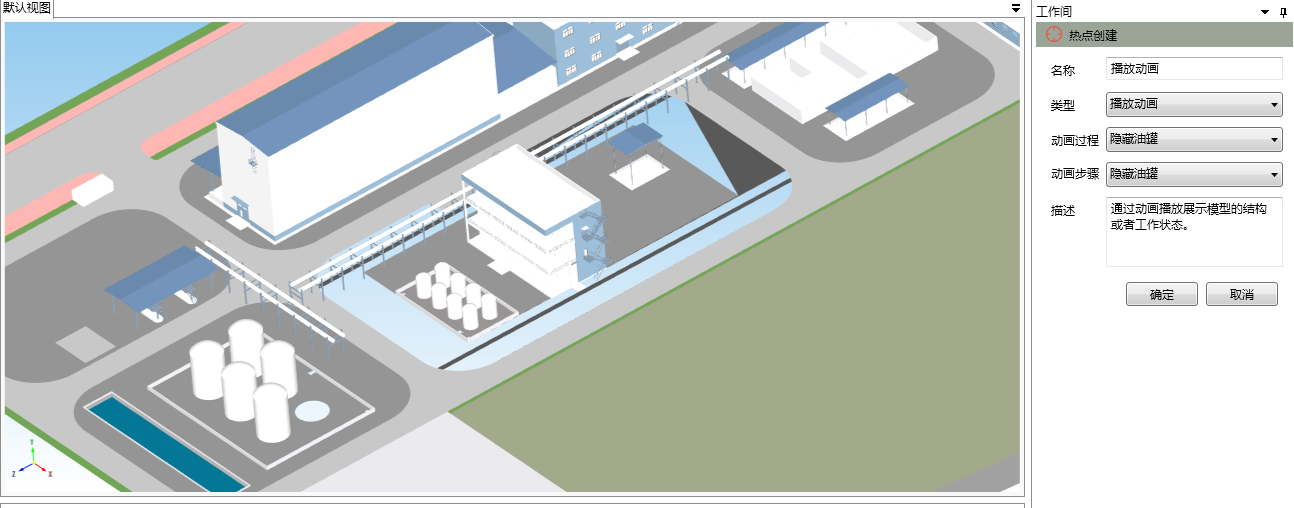
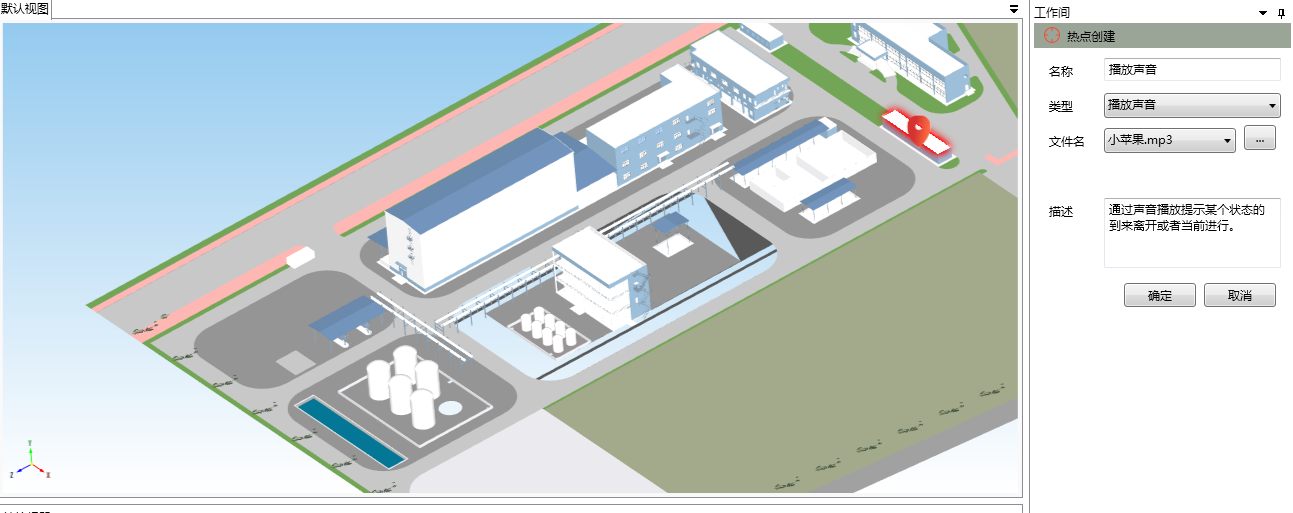
 :在视口中创建切除面并隐藏视口中正在显示的剖切面。
:在视口中创建切除面并隐藏视口中正在显示的剖切面。
 :以拾取的实体上的三点创建创建剖切面,如下图所示。在拾取三点时,在导航栏会有拾取点的提示;当拾取的点相同时,需要重新拾取。
:以拾取的实体上的三点创建创建剖切面,如下图所示。在拾取三点时,在导航栏会有拾取点的提示;当拾取的点相同时,需要重新拾取。
 创建的剖面填充到"协同"面板中,如图所示。
创建的剖面填充到"协同"面板中,如图所示。
热点
实现热点的创建、编辑、删除等操作。
创建热点

设置热点名称和描述。在界面中选择热点类型,包括切换场景、打开视图、播放动画、播放声音等,分别设置不同类型的热点,点击【确定】,生成的热点如图所示。
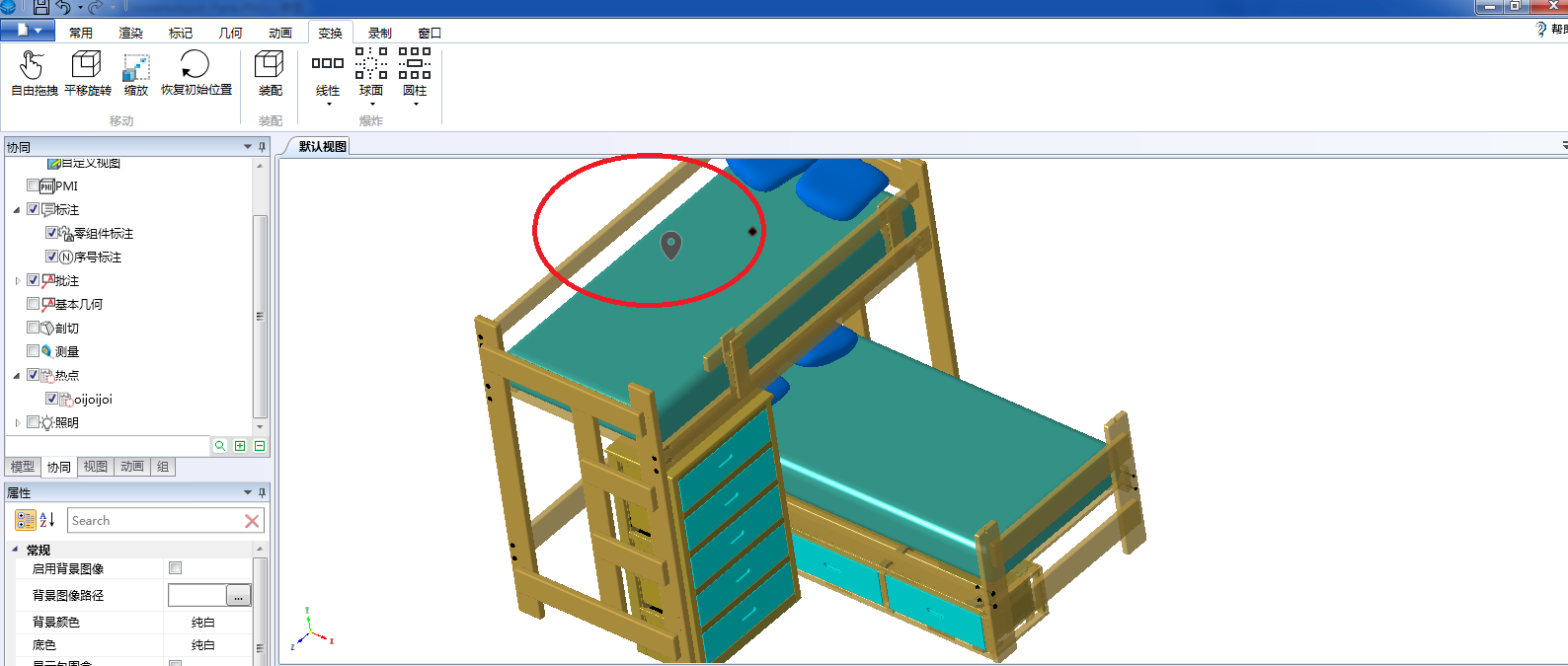
删除热点
协同面板或者视口选择热点,右键菜单选择删除,可删除热点。
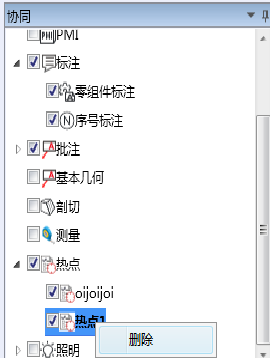
各热点类型如下所述:
切换场景
选择切换场景热点类型,界面如图所示:

热点触发时,可以切换到指定视图,此时的模型显隐采用加载卸载方式进行,在使用中可以减少内存占用,也可以在透视投影下使用,查看模型内部构造。热点触发时,也可以打开指定模型,实现模型间切换。以简单工厂模型为例可以添加多个热点,实现不同厂房内景查看和局部构建观察。

打开视图
选择打开视图热点类型,界面如图所示:

热点触发时,可以切换到指定视图,实现相机状态、模型显隐、模型位置等的变化,查看模型内部构造。
播放动画
选择播放动画热点类型,界面如图所示:
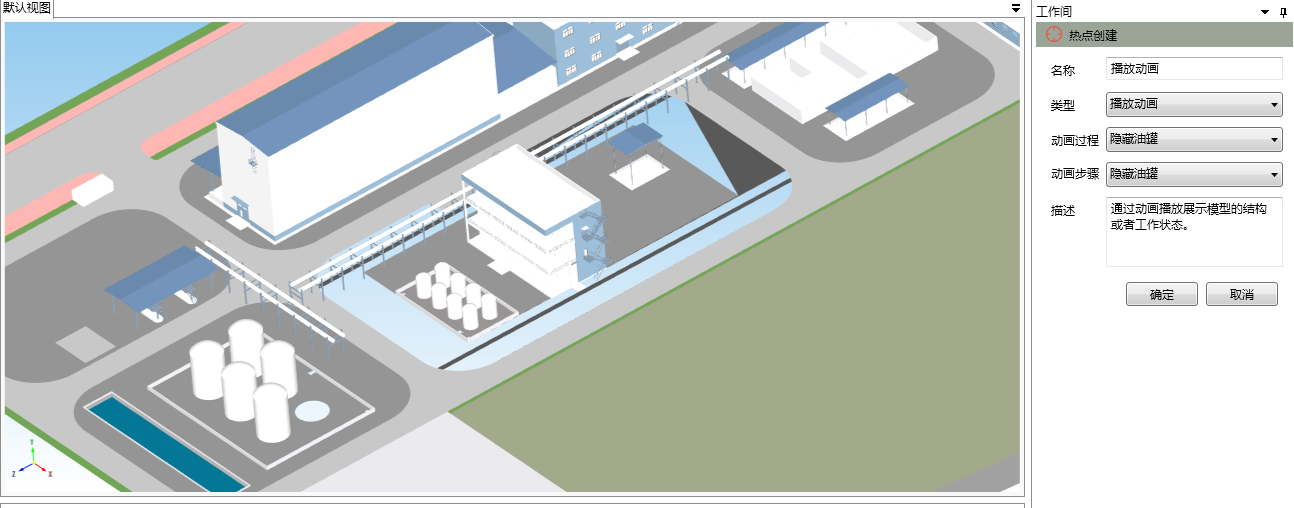
热点触发时,通过动画播放展示模型的结构或者工作状态。
播放声音
选择播放声音热点类型,界面如图所示:
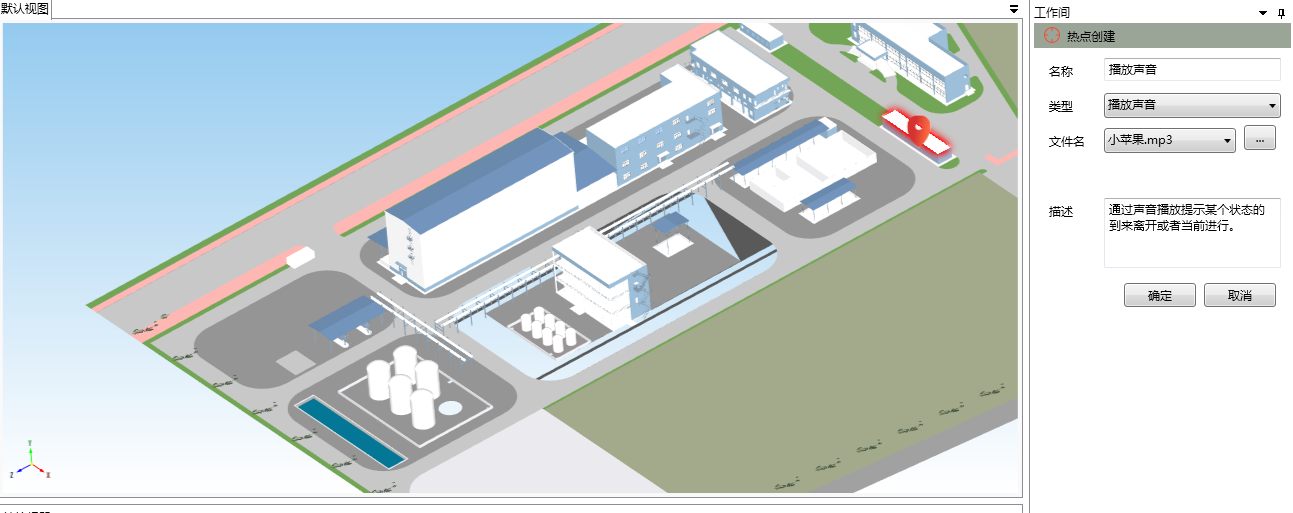
通过声音播放提示某个状态的到来离开或者当前进行。
剖面
实现对模型的剖切命令,展示模型剖面。
创建剖面
 :在视口中创建切除面并隐藏视口中正在显示的剖切面。
:在视口中创建切除面并隐藏视口中正在显示的剖切面。
 :以拾取的实体上的三点创建创建剖切面,如下图所示。在拾取三点时,在导航栏会有拾取点的提示;当拾取的点相同时,需要重新拾取。
:以拾取的实体上的三点创建创建剖切面,如下图所示。在拾取三点时,在导航栏会有拾取点的提示;当拾取的点相同时,需要重新拾取。


在【剖切面1】右键单击,弹出右键菜单,如下图。
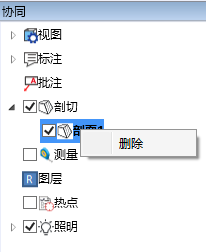
【删除】:在视口中删除创建的剖面。
剖面移动
将选定的剖切面移动至另一位置。
1)拖动剖面:请将鼠标移到剖切面上按下鼠标执行拖动。
反向
反转通过选定剖切面创建的模型的切除部分和未切除部分,如下图所示。
切除部分,如下图所示。

反转后未切除部分,如下图所示。
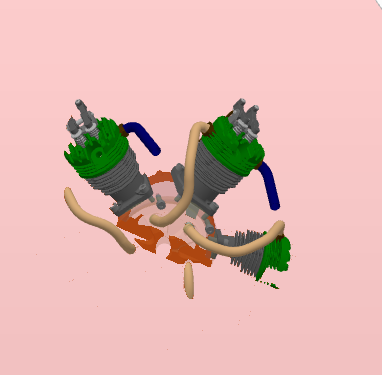
剖面线
对选中的剖面,对模型截面创建指定剖切位置的线。

应用至选定项
将剖切面应用于选定的零件。当视口中存在剖面时,请先选择您要切除的零件,然后单击此命令。剖切效果如下图所示。
此功能不支持开启应用选定向,然后再选择目标模型。

几何
分为两部分功能,svl编辑和基本几何,前者可实现既定模型的几何合并、分解等操作,后者可实现基本的点、直线、折线、曲线及线对应的扫描体等几何图形的创建。
面合并
实现指定零件的面片合并,点击面合并菜单,自动实现面片合并。
零件合并
实现指定零件的合并,可选择Body或者面的合并。
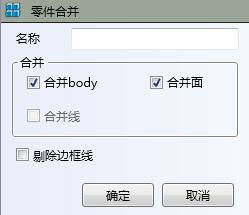
按装配等级合并
按照指定装配等级实现指定零件的合并,可选择Body或者面的合并。

生成包络
按照几何结构简化零件成轮廓状态。
分解
将Mesh分解到独立的零件中。
简化
根据简化比率剔除顶点。
反转顶点法向
将模型中,每个三角面片顶点对应的法向取反。通过反转顶点法向,可以纠正CAD源模型法向相反导致的色泽偏差及没有立体感的问题。反转前后对比如下:
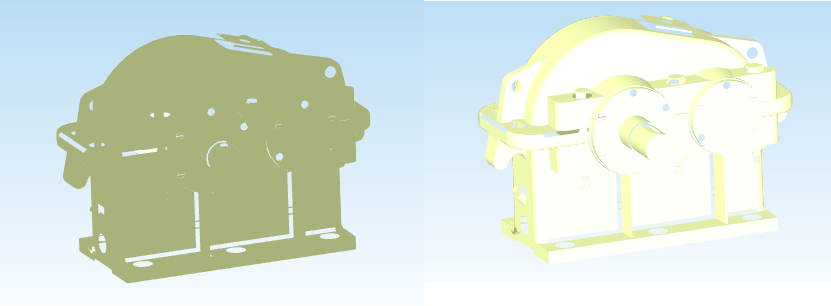
反转面法向
修改三角面片三个顶点的缠绕方向,实现面的正面和反面互换。通过反转面,可以纠正CAD源模型顶点缠绕方向不规范导致的开启背面剔除的情况下,面不显示的问题。反转前后对比如下:

创建点
执行 创建点 命令,在右侧工作间中会弹出创建点的属性参数界面。

在视口中可以使用鼠标单击可以点选一个点的位置,然后在工作间中编辑点的参数。如果模型中的弧线有几何属性,也可以通过按下Ctrl键鼠标预选弧线,
根据弧的圆形确定为几何点的空间位置。点击确定按钮即完成一个点的创建。创建的几何点可以在协同面板的基本几何节点下查看控制。
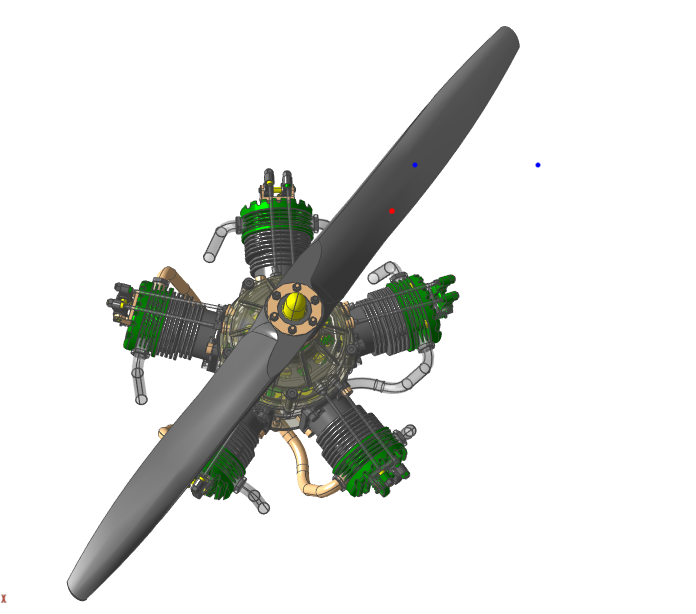
创建的几何点可以通过右键命令在基本几何结构树中选中创建的点或者在视口中选中几何点对象,右键弹出点的菜单命令,
通过这些命令对点进行编辑操作。
选择一个点对象可以通过编辑菜单命令进入点的编辑模式,通过拖动点的位置调整点的位置,通过调整
工作间中直线的参数更改直线的显示风格、大小、颜色,点击确定键完成直线的更新。
创建直线
执行 创建直线 命令,在右侧会工作间弹出创建直线的属性参数界面。

在视口中可以使用鼠标单击可以选择直线的起始位置,然后在工作间中编辑直线的参数。也可以按下Ctrl键,鼠标预选模型的边,根据模型的边创建直线。
点击确定按钮即完成一个直线的创建。创建的几何直线可以在协同面板的基本几何节点下查看控制。
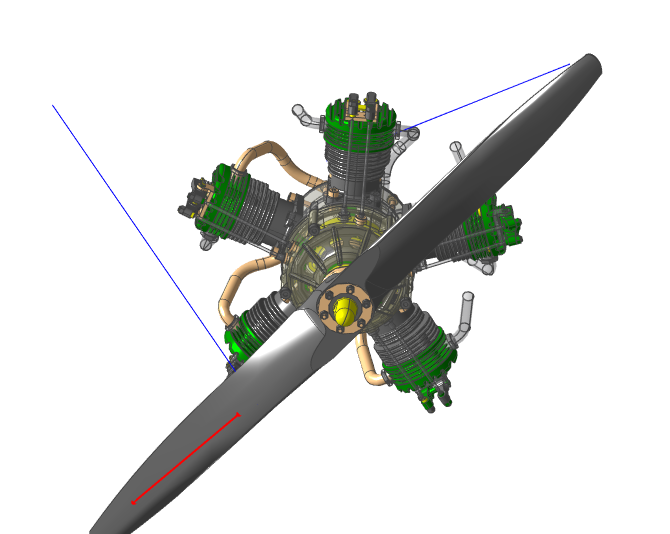
创建的直线可以通过右键命令在基本几何结构树中选中创建的直线或者在视口中选中直线对象,右键弹出直线的菜单命令,
通过这些命令对点进行编辑操作。
选择一个直线对象可以通过编辑菜单命令进入直线的编辑模式,通过拖动直线的起始控制点调整直线的起始位置,通过调整
工作间中直线的参数更改直线的显示风格、大小、颜色,点击确定键完成直线的更新。
创建折线
执行创建折线命令,在右侧会工作间弹出创建折线的属性参数界面。
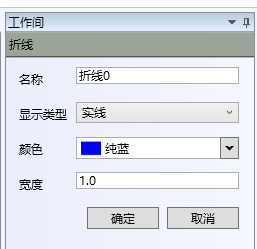
在视口中可以使用鼠标单击可以依次选择折线的通过点,然后在工作间中编辑折线的参数。也可以按下Ctrl键,鼠标预选模型的边,根据模型的边创建折线。
点击确定按钮即完成一个直线的创建。点击确定按钮即完成一个折线的创建。创建的折线可以在协同面板的基本几何节点下查看控制。
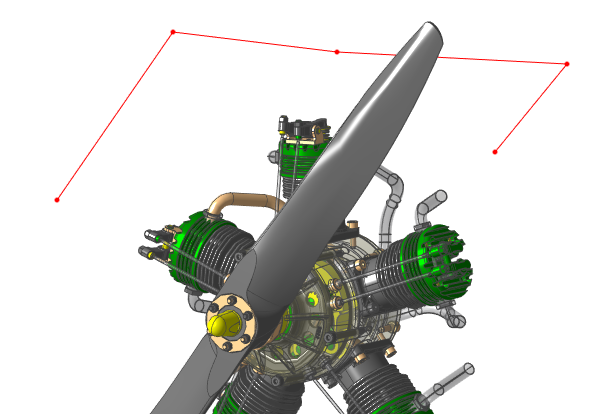
创建的折线可以通过右键命令在基本几何结构树中选中创建的折线或者在视口中选中折线对象,右键弹出折线的编辑命令,
通过这些命令对点进行编辑操作。
选择一个折线对象可以通过编辑菜单命令进入折线的编辑模式,通过拖动折线的通过点调整折线的轨迹,通过调整
工作间中折线的参数更改折线的显示风格、大小、颜色等属性,点击确定键完成折线的更新。
创建曲线
执行创建曲线命令,在右侧会工作间弹出创建曲线的属性参数界面。
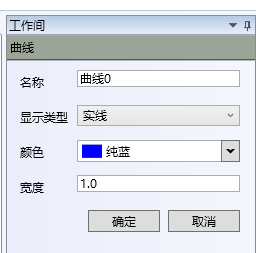
在视口中可以使用鼠标单击可以依次选择曲线的通过点,然后在工作间中编辑直线的参数。也可以按下Ctrl键,鼠标预选模型的边,根据模型的边创建直线。
点击确定按钮即完成一个直线的创建。点击确定按钮即完成一个曲线的创建。创建的曲线直线可以在协同面板的基本几何节点下查看控制。
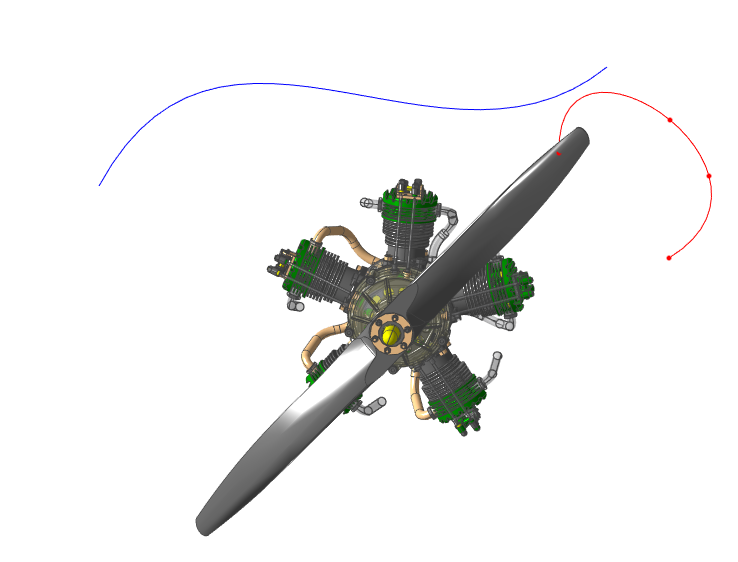
选择一个曲线对象可以通过编辑菜单命令进入曲线的编辑模式,通过拖动曲线的通过点实时调整曲线的轨迹,通过调整
工作间中曲线的参数更改曲线的显示风格、大小、颜色等属性,点击确定键完成曲线的更新。
创建扫描体
执行创建扫描体命令,在右侧会工作间弹出创建扫描体的属性参数界面。

在视口中选择一个需要创建扫描体的几何线,然后在工作间中编辑扫描体的参数。点击确定按钮即完成一个扫描体的创建。
创建的扫描体直线可以在协同面板的基本几何节点下查看控制。
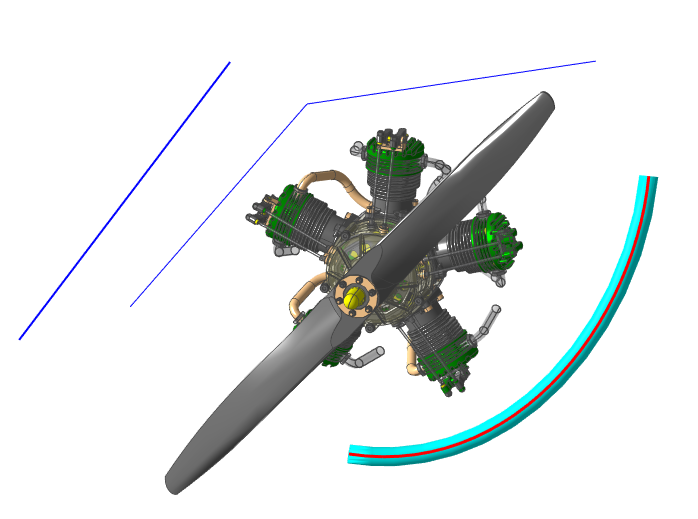
创建的扫描体可以通过右键命令在基本几何结构树中选中创建的扫描体或者在视口中选中扫描体对象,右键弹出扫描体的菜单命令,
通过这些命令对扫描体进行编辑操作。
选择一个扫描体对象可以通过编辑菜单命令进入扫描体的编辑模式,被编辑的扫描体对象会隐藏,显示出扫描体的控制线,
通过拖动控制线的通过点实时调整控制线的轨迹,同时可以更改工作间中扫描体的参数更改扫描体的属性,点击确定键完成扫描体的更新。
轻量化装配
SView Designer Enterprise可实现轻量化装配。有三种装配方式:按坐标系装配、按轴对齐装配和按面对齐装配。
按坐标系装配
下面分别介绍下配对、定向与定位。
配对:
"原始对象"选择要移动的零件,然后在"目标对象"上单击【选择】,在【预览】勾选的情况下,"原始对象"自动移动到"目标对象"上。如需要对零件微调,可通过在"位置偏移"和"角度偏移"内手动输入数据或是点击上下箭头进行微调。点击确定可保持目前装配关系。

定向:
选择【定向】,选中"原始对象",点击"目标对象"后的【选择】,然后再选目标对象,此 模式下"位置偏移"无效,仅能对"角度偏移"进行更改,更改到合适的角度,点击确定可保 持目前装配关系。

定位:
操作与"定向"一样,此模式下仅能对"位置偏移"进行更改。

按轴对齐装配
与按坐标系装配操作一样,不再详述。
按面对齐装配
与按坐标系装配操作一样,不再详述。
旋转平移
1.单击录制工具栏中的"旋转平移"按钮,启动旋转平移命令。
2.选择录制对象,会显示默认拖拽器。此时,默认操作类型为"平移",在拖拽方向下拉列表中选择方向,如下图所示。此时,可以拖动拖拽器。拖动拖拽器时,如果选择标准轴,或者拖动拖拽器,参照对象下拉列表中可选择是选中模型的坐标轴或世界坐标系的坐标轴。
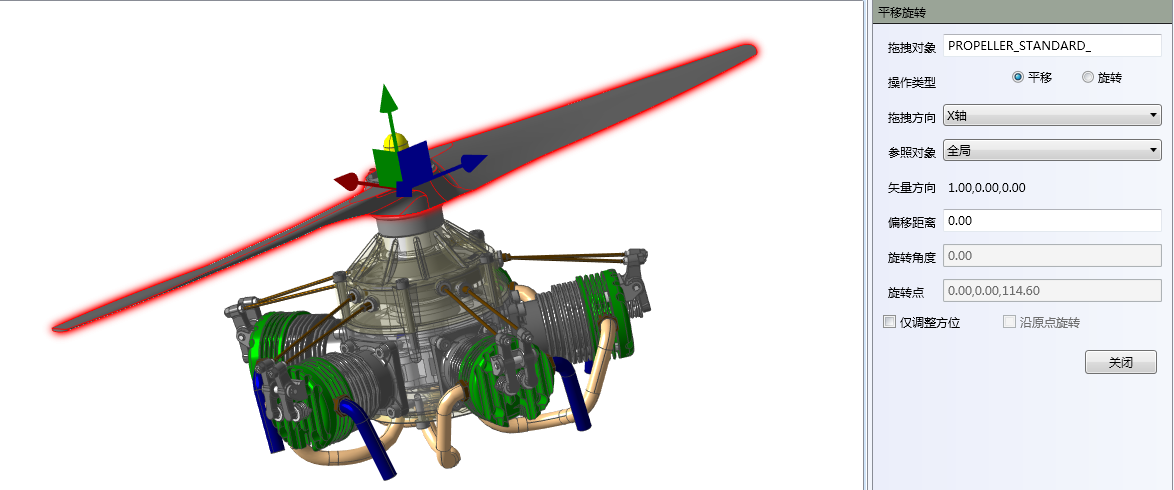
选择"旋转"时,显示旋转拖拽器,可以按照方向进行拖拽调整,如下图所示:
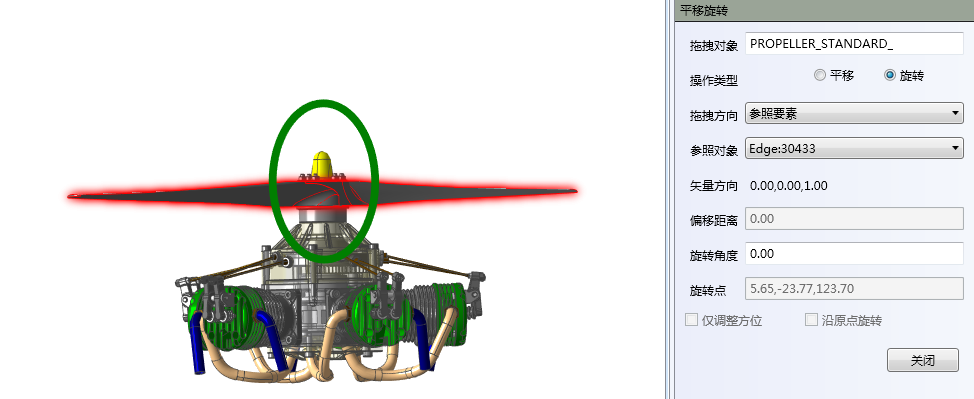
3.如果选择"参照要素",参照对象下拉列表中会显示"请选择线对象"和"请选择面对象"。渲染模式中选择边着色模式,即可在模型上选择边线作为平移方向的参考线,如下图所示,选中拖拽器,并按住鼠标左键拖动即可。通过单击"平移"。


拖拽过程中,如果是平移操作,矢量方向显示当前的平移方向,偏移距离显示本次平移的距离;如果是旋转操作,矢量方向显示当前的旋转方向,旋转角度显示本次旋转的角度。如下图所示。
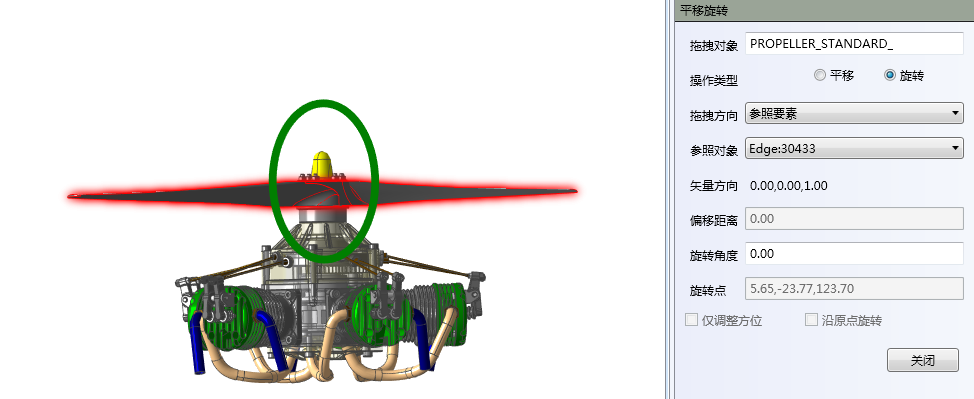
4.在动画录制窗口中"偏移距离"或"旋转角度"中,输入数值按回车键,即可沿当前方向移动相应的距离或旋转相应的角度。 矢量方向默认1.00,0.00,0.00,选中箭头方向并长按鼠标左键拖动时,矢量方向数值显示当前相对全局坐标系的方向。
5.如果处理动画录制状态,执行拖拽操作时,记录拖拽模型的位置动画。
注意:仅调整方位:勾选此选项,在旋转拖拽器的时候,零件不随着拖拽器的旋转而发生转动。
自由拖拽
可用鼠标左键对零件进行任意位置的移动。
在线视图
在SView Designer7.1产品中引入了用户机制和我的空间功能,为了用户更好的协同编辑此版本中对打开我的空间的模型
新增了在线视图功能。
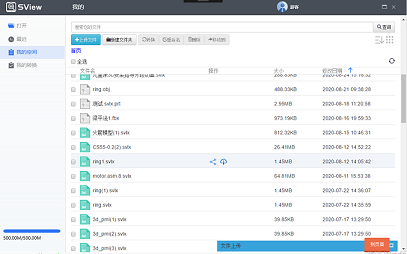
在我的空间中打开模型,然后创建一个视图。此时其他端也打开同一模型可以看到设计器创建的视图。设计器退出后再次打开此模型也可以
看到之前创建的视图记录,选中在线视图条目就会播放此在线视图。
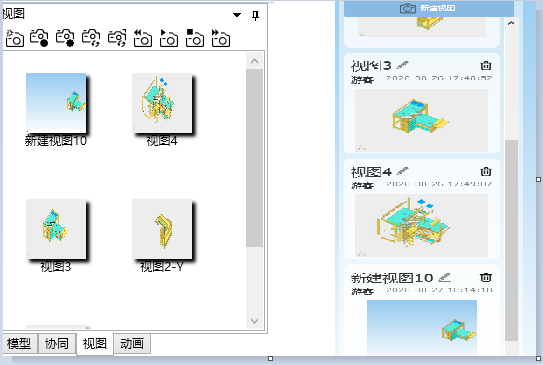
自定义视图设置
自定义视图创建包括:添加视图(包含相机和零件信息)、创建摄相机视图(只包含相机信息)、创建零件视图(记录零件的显隐及位置状态)。
若后期对此视图不满意可以在此自定义视图上右键单击,选择删除,即可删除该视图;若需要将自定义的视图设置为默认视图,只需在自定义视图上单击右键,选择默认展示视图即可(如下图)。
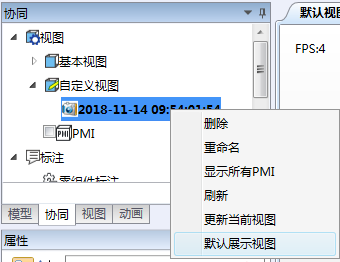
仅加载装配结构
仅加载装配结构:如果模型太大或者只关注模型的某一部分可是使用仅加载装配机构功能。开启打开时仅加载装配结构功能后打开模型只加载装配数据,
模型Mesh数据默认不加载,用户可以选择自己感兴趣的部分加载。
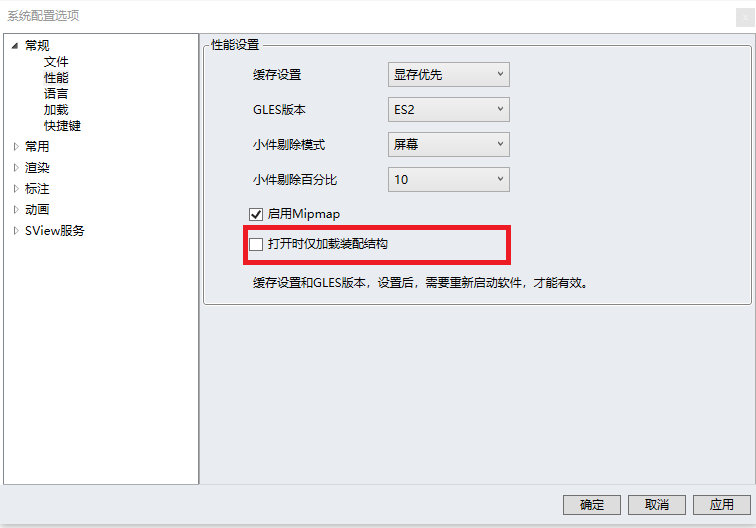
如果需要加载某一装配可在模型装配上执行加载命令即可将未加载的模型加载显示,如果需要取消某一装配
可在模型装配上执行卸载命令即可将未加载的模型加载显示。零件、装配加载和未加载使用了不同的图标,
可以根据图标标识是否是加载状态。

选项
单击工具栏右侧【选项】功能,打开【选项】对话框,如下图。
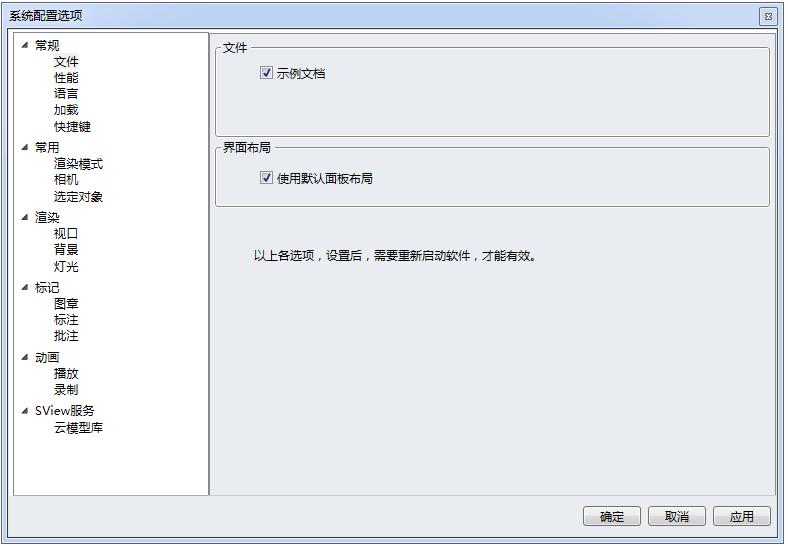
| 功能 | 配置选项 | 选项说明 |
|---|---|---|
| 常规 | 文件 | 设置示例文档和界面布局 |
| 性能 | 设置不同应用场景下的浏览性能 | |
| 加载 | 设置PMI、动画、视图等是否加载 使用LOD:设置是否使用LOD加载 LOD选择方式: 自动计算:每个零件的LOD级别由程序自动计算 固定级别:所有零件使用指定的LOD级别 不高于:每个零件的LOD级别由程序自动计算,但最高的LOD精度不高于指定的级别 LOD级别:指定LOD级别,当LOD选择方式为固定级别或不高于时有效 占屏幕比例:LOD选择方式为自动计算和不高于时起作用。当零件在屏幕上的显示比例小于指定值时,自动切换到对应的LOD级别 |
|
| 语言 | 切换语言后需要重启浏览器 | |
| 快捷键 | 设置命令启动的快捷方式 | |
| 常用 | 渲染模式 | 设置模型的渲染模式,着色、边着色、线框、网络、半透明 |
| 相机 | 设置垂直轴和视野大小 | |
| 选定对象 | 设置选中效果为轮廓或者高亮,包围盒、预显、多选开关状态 | |
| 渲染 | 视口 | 设置视口背面剔除,反锯齿等 |
| 背景 | 设置背景颜色、图片、包围盒 | |
| 灯光 | 设置灯光相关配置,如镜面反射光,阴影等 | |
| 标记 | 图章 | 添加、删除、重命名图章 |
| 标注 | 设置序号等的标签格式 | |
| 批注 | 设置用户批注的用户、部门、角色,设置批注的预显颜色、显示颜色 | |
| 动画 | 录制 | 设置自动关键帧长度 |
| 播放 | 设置播放速度;打开或关闭场景播放 | |
| SView服务 | 云模型库 | 云端模型共享 |
动画录制设置如下,若此处不修改,则自动关键帧默认是20s。
第一次打开模型时,记录到动画中的状态包括零件的位置、旋转、缩放、显隐、透明度等。
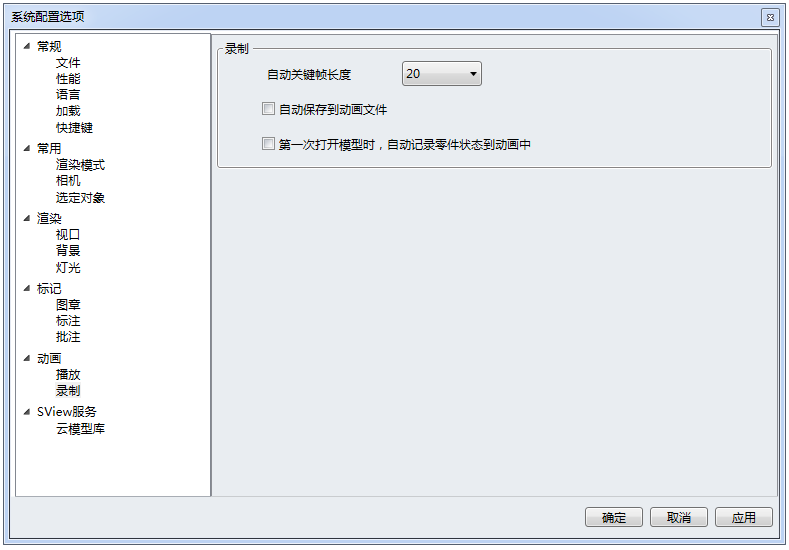
忽略问题法线:如果模型转换后面的法线方向错误,可以使用忽略问题法线功能。选中忽略问题法线复选框,面的法线会自定纠正,
材质、贴图等功能可以恢复正常。

动画播放设置如下图,播放速度默认为1x,即每秒播放10帧,播放场景与场景功能键相同,这里不再详述。
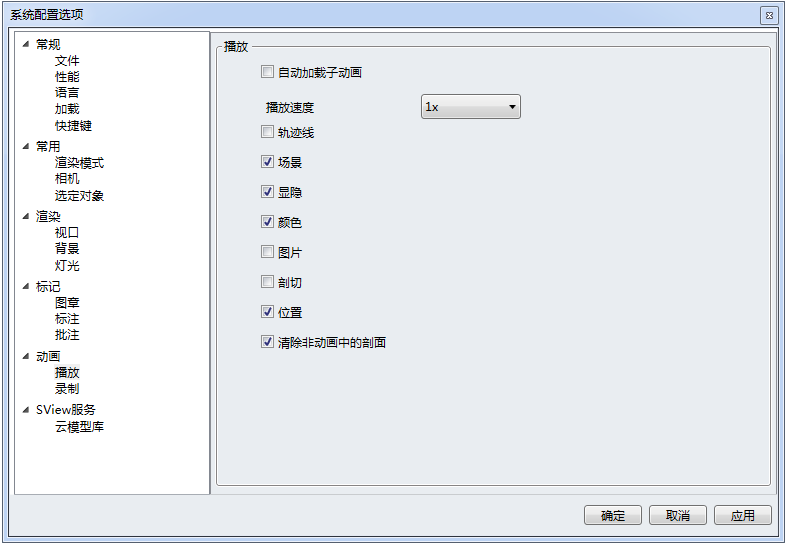
性能参数配置如下图。