概述
SView for HTML5是一款高性能的三维CAD可视化应用,具有三维模型的基本浏览、测量、轻量化装配、批注、3D动画仿真等重要功能。通过对主流CAD数模的轻量化处理,可完整保留3D模型的几何信息、BOM等核心信息。
模型操作界面
模型操作界面主要包括快捷工具栏、命令工具栏及模型操作区域,如下图所示:
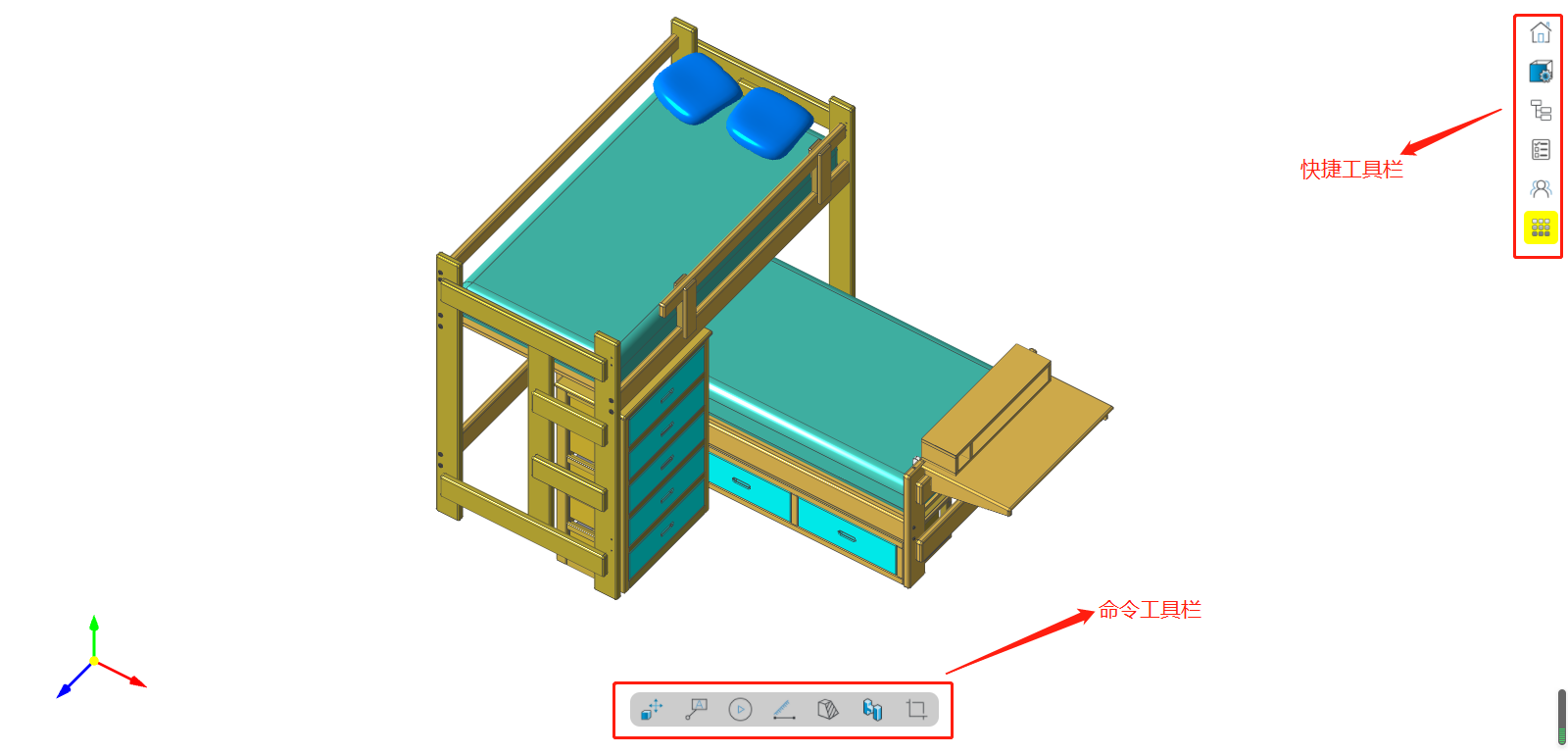
快捷工具栏
快捷工具栏提供了基本的操作,包括模型复位、视图操作、装配树、属性操作、协同会议等,如图所示:

复位
视图工具栏
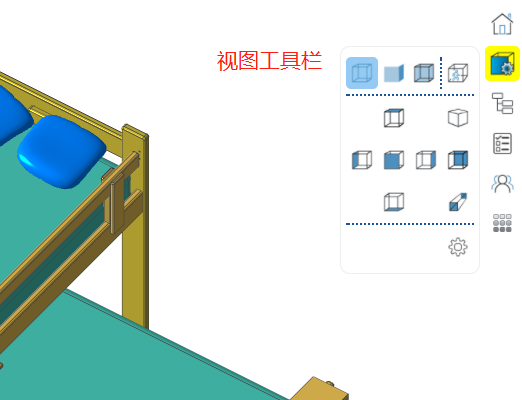
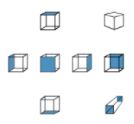 视图:俯视图、轴侧图、左视图、正视图、右视图、后视图、仰视图、透视投影
视图:俯视图、轴侧图、左视图、正视图、右视图、后视图、仰视图、透视投影
装配工具栏
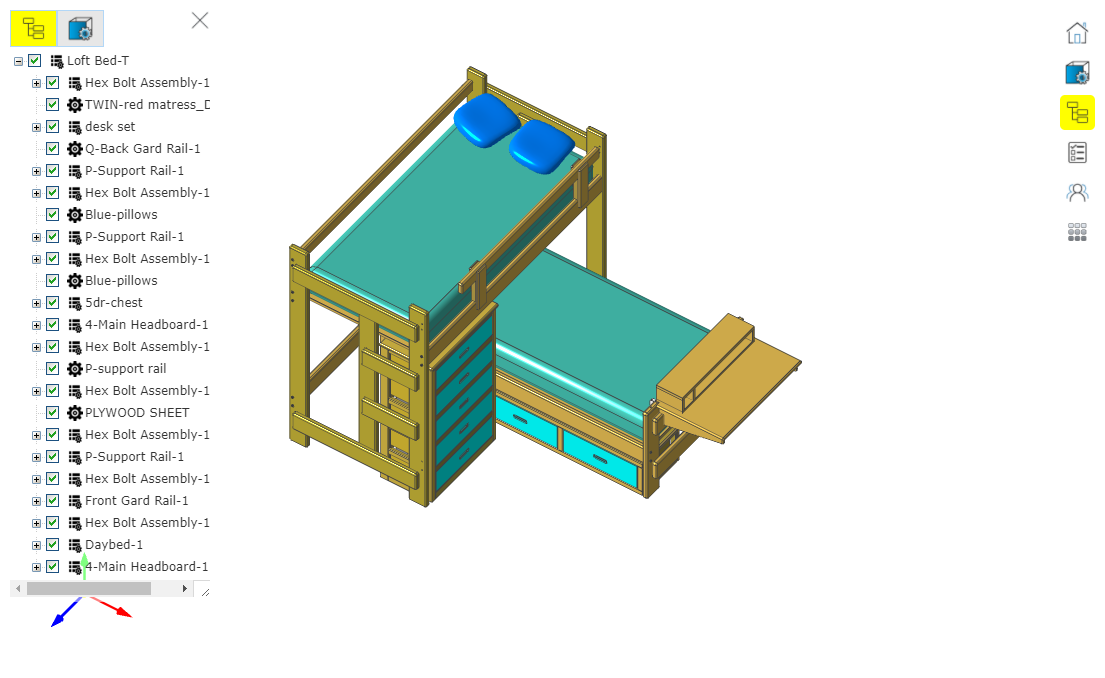
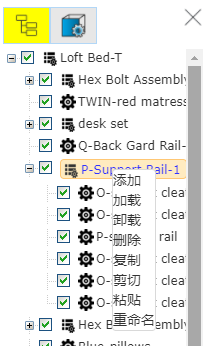

模型属性
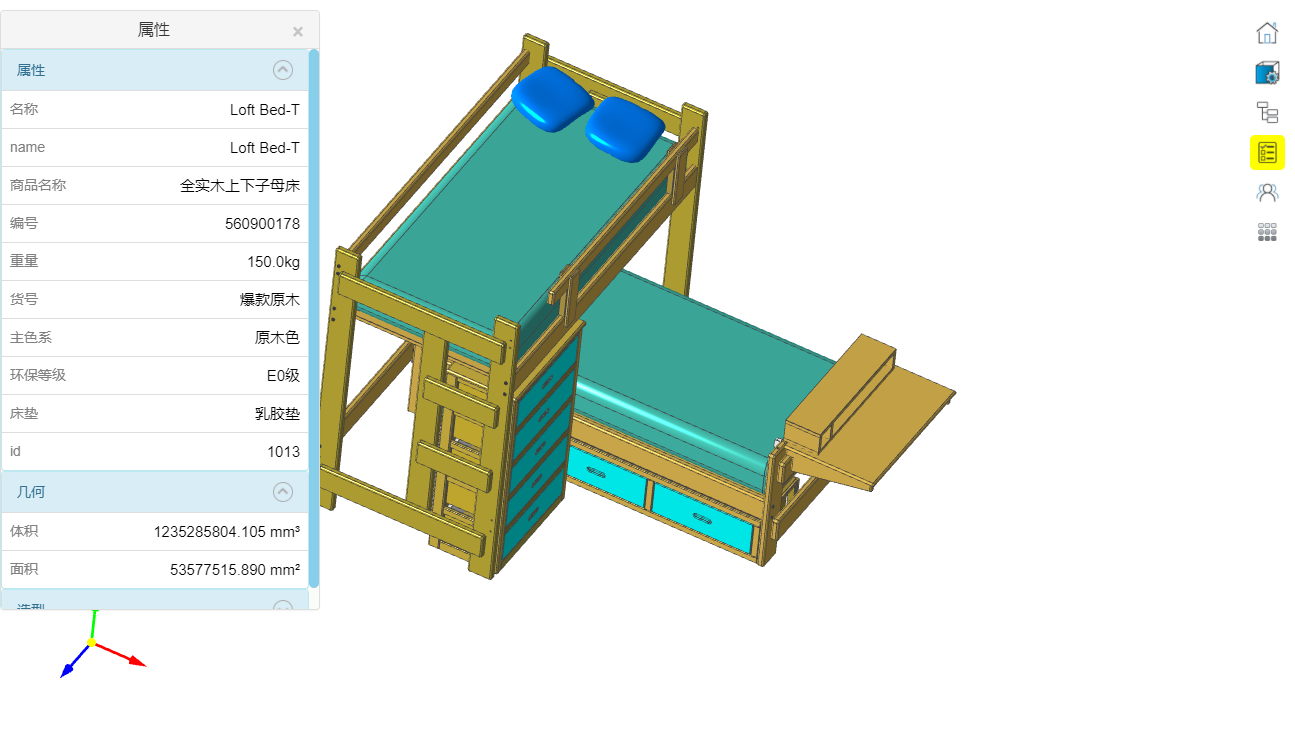
协同会议
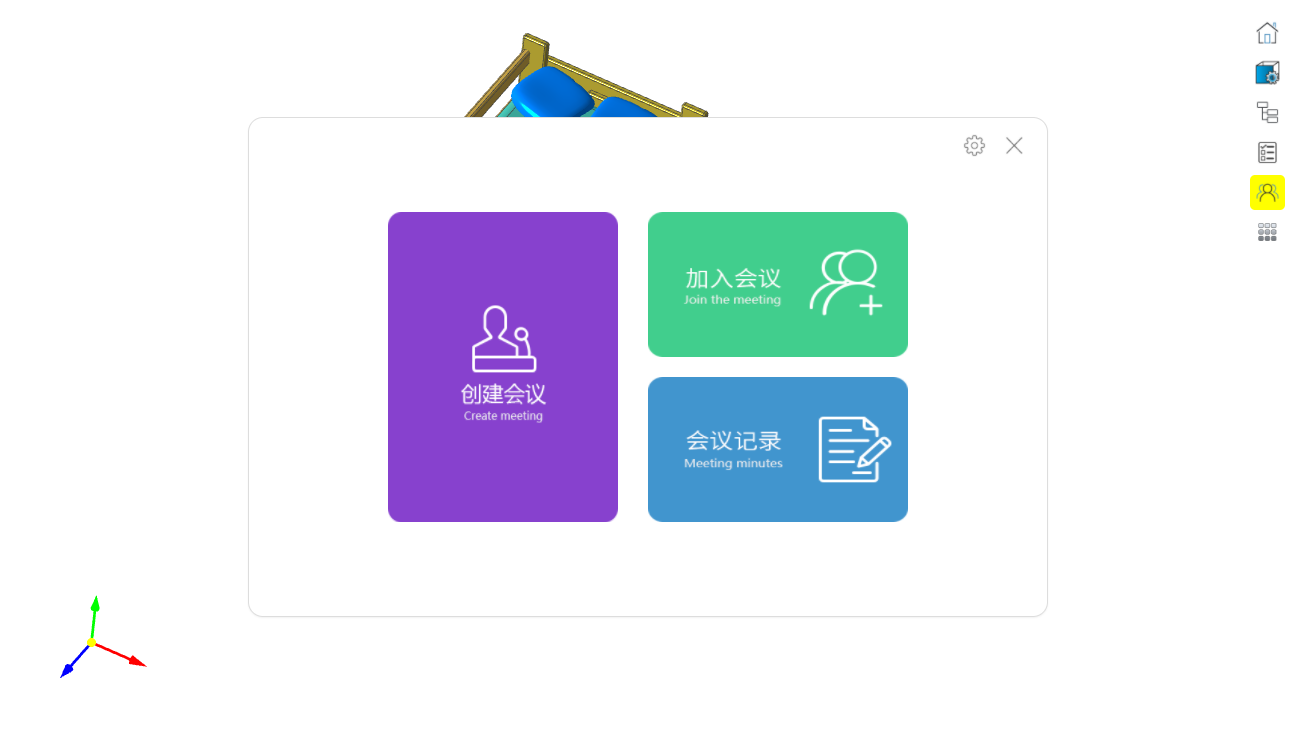
会议设置
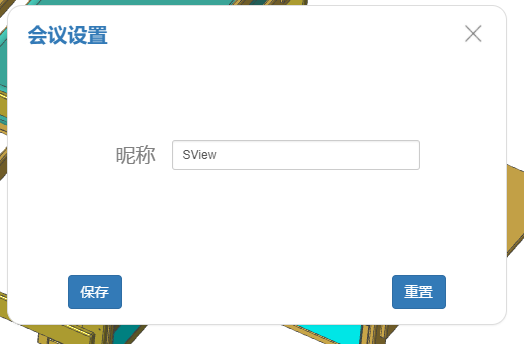
创建会议
创建会议:点击创建会议图标后,弹出创建会议界面,主持人输入会议主题和昵称后点击创建会议即可发起会议,如图所示:
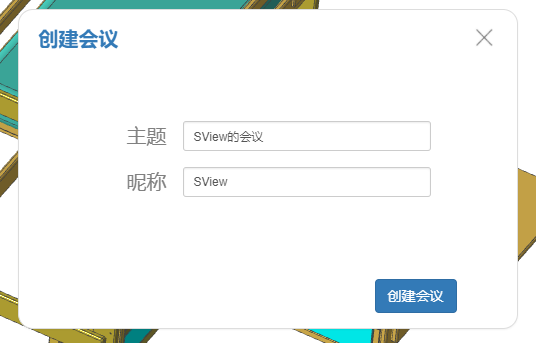
加入会议
加入会议:点击加入会议图标后,弹出加入会议页面,参会人员可以通过以下两种方式加入会议: 1、在会议列表选择要加入的会议,加入会议; 2、在会议号页面,需输入会议号和昵称信息,加入会议,如图所示:
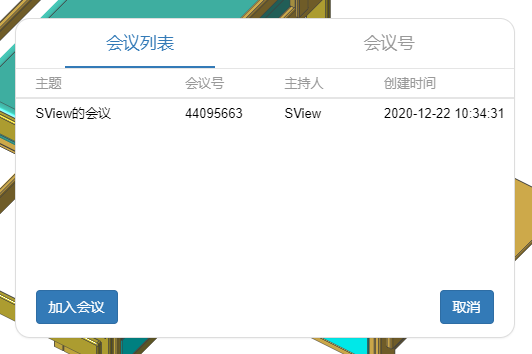
会议记录
会议记录:功能正在开发中
会议面板
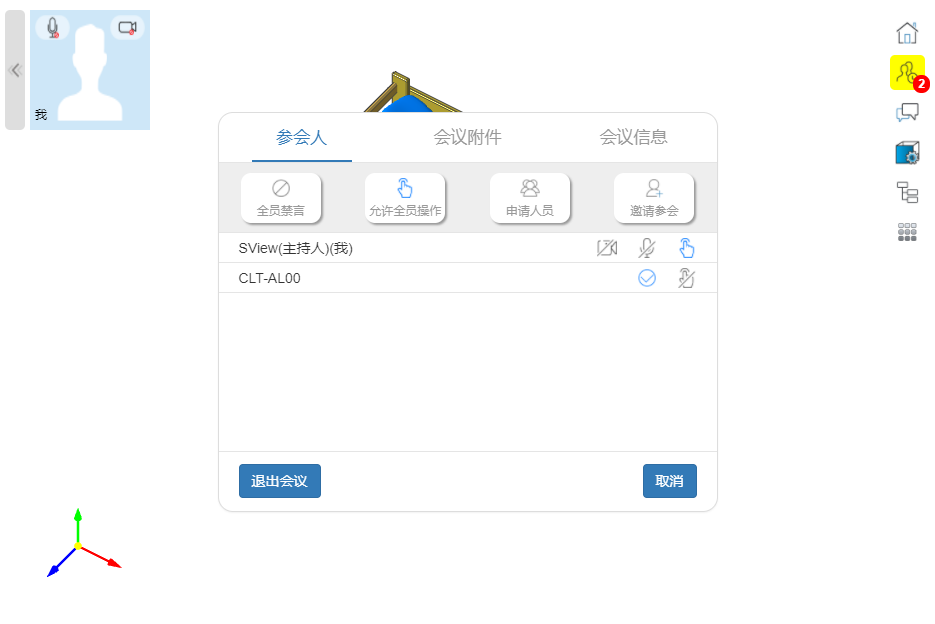
参会人:显示会议中的参会人员,可以对参会人员操作权限及音视频权限进行控制。
会议附件:显示和发送附件(仅支持图片)。
会议信息:展示当前会议信息。
全员禁言:对全部参会人员禁言或取消禁言。
允许全员操作:对全部参会人员操作权限修改。
申请人员:查看权限申请人员。
邀请参会:将会议信息复制到剪贴板,可通过第三方软件发送给其他人员邀请参会。
退出会议:退出协同会议,若是主持人退会,则自动解散会议。
文本聊天
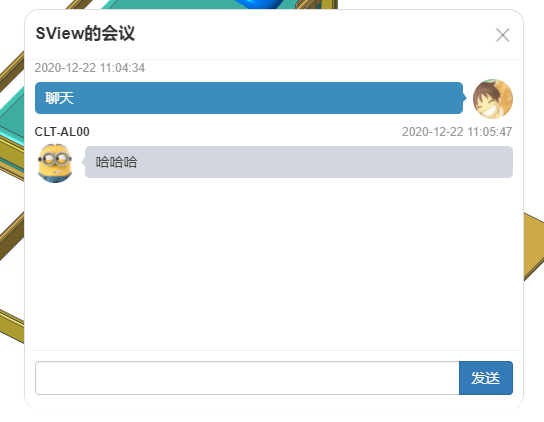
音视频
使用音视频时,需要注意以下四种环境,前三种满足一种即可:
- localhost域
- 开启了HTTPS的域
- 使用file:///协议打开的本地文件
- 推荐使用谷歌浏览器
音视频:点击音视频窗口对应按钮,可打开/关闭音视频聊天,如下图:
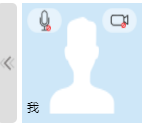
命令工具栏
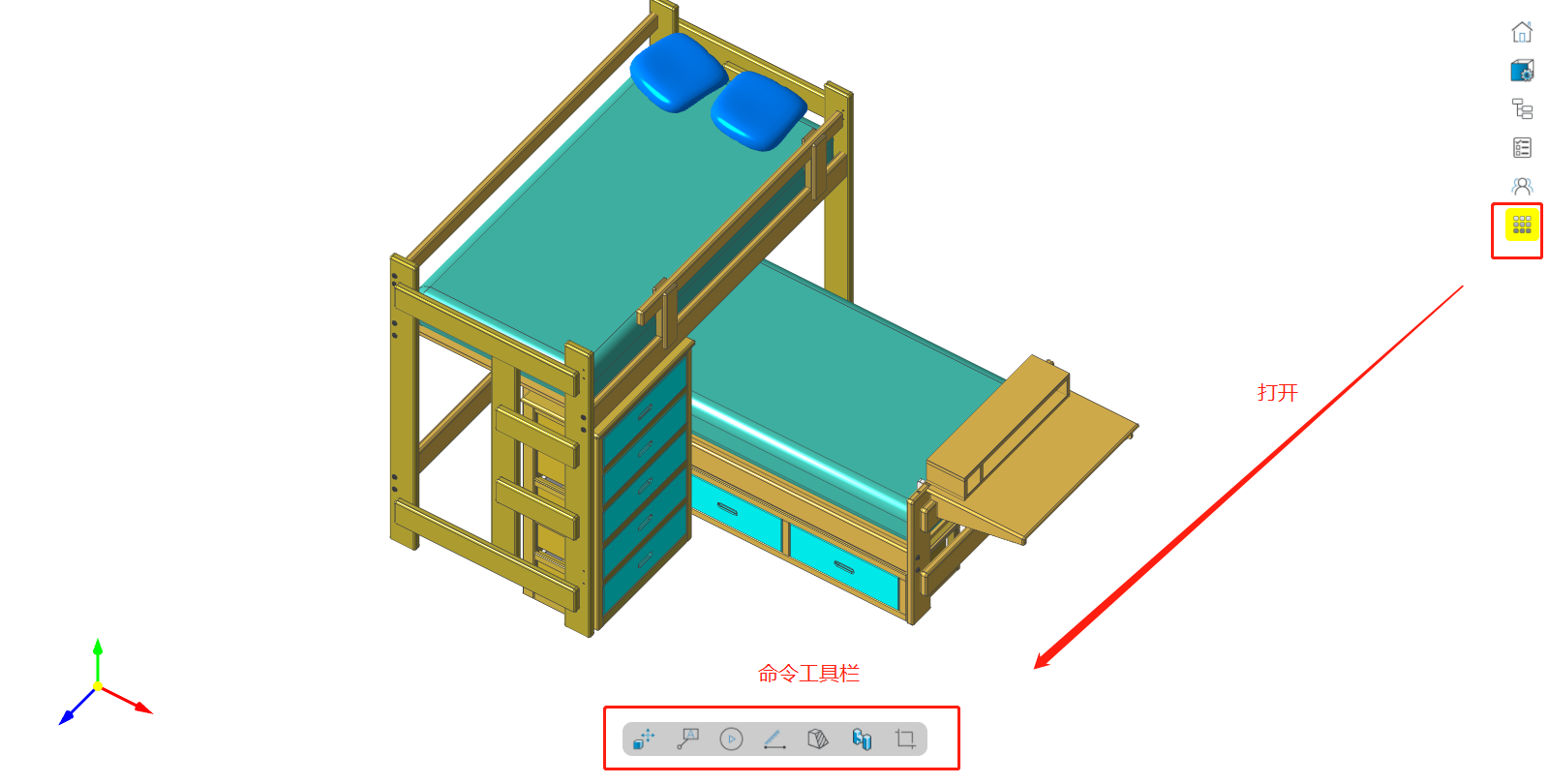
移动
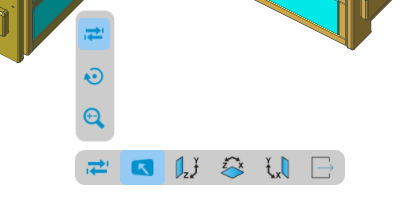
进入移动模式后可选择移动类别,包括移动,旋转,缩放。也可选择移动的方向,包括沿平面、沿X轴、沿Y轴、沿Z轴。
批注

手势批注
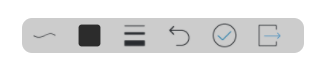
进入手势批注场景后,根据手势滑动在指定场景中添加标记、注释,支持批注颜色和画笔粗细的修改,撤销上一步操作,也可将手势批注绘制到模型上。如图所示:

形状
形状:设置手势批注的形状,可选线、圆、矩形、三角形,其中圆、矩形、三角形一次只能绘制一条。如图所示:
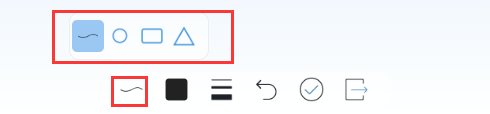
颜色
颜色:设置收拾批注线的颜色。如图所示:
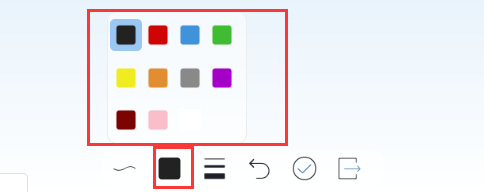
粗细
粗细:设置手势批注线的粗细。
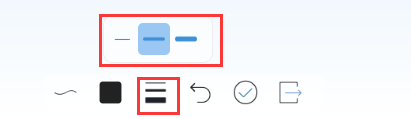
撤销
确定
文本批注
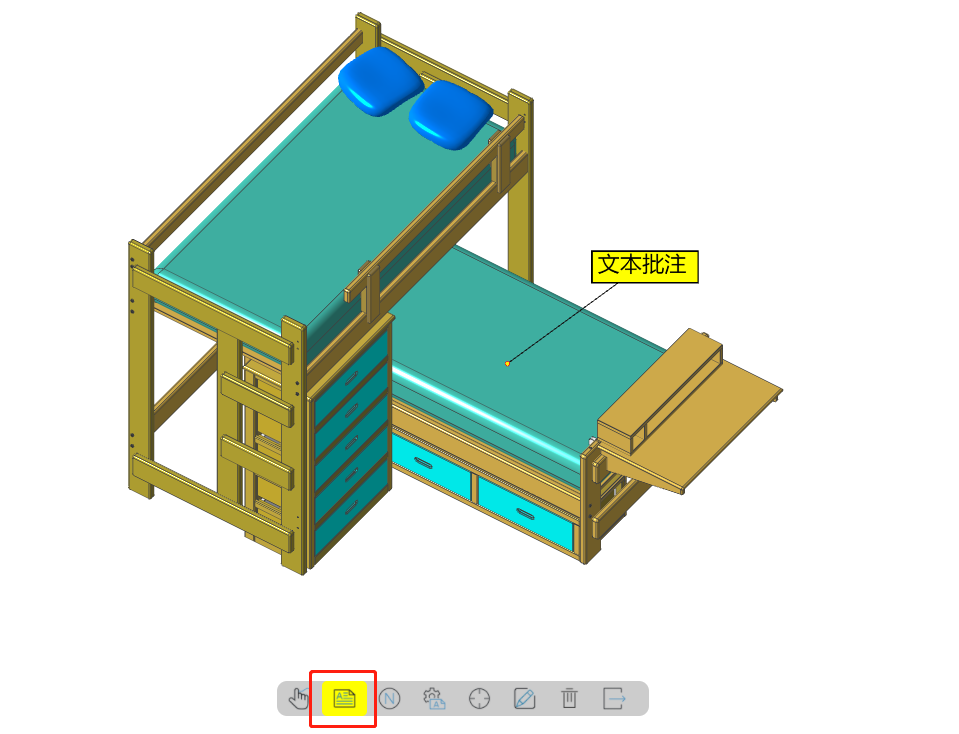
序号批注
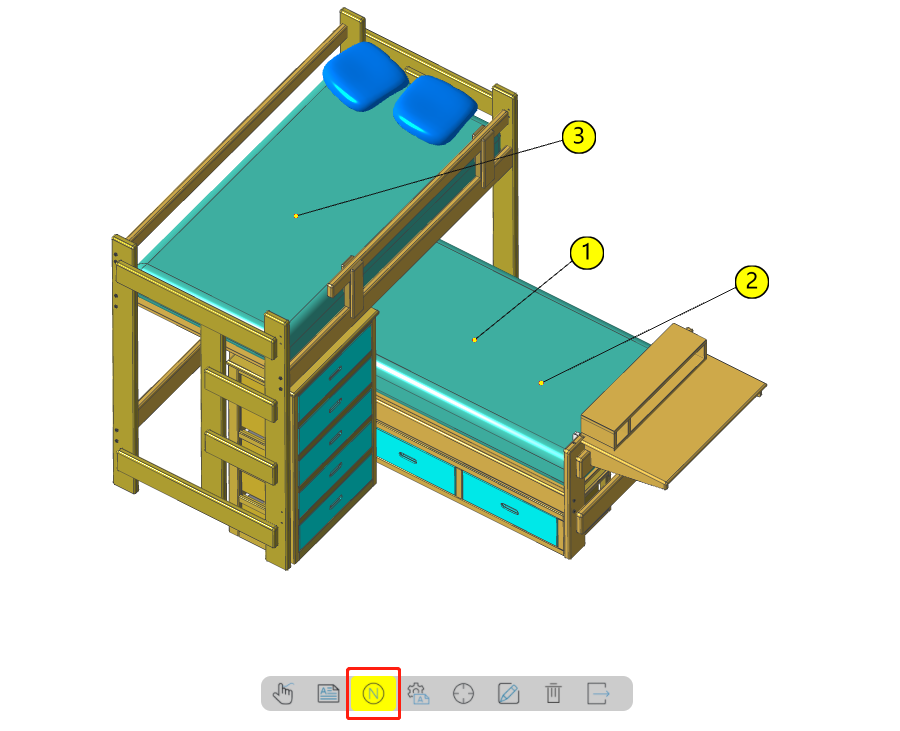
零组件批注
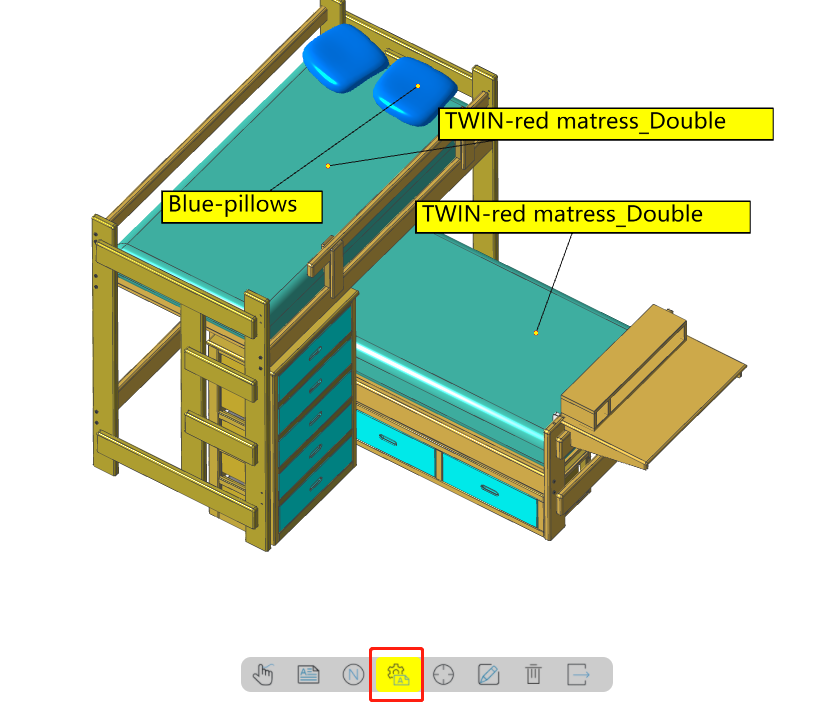
热点
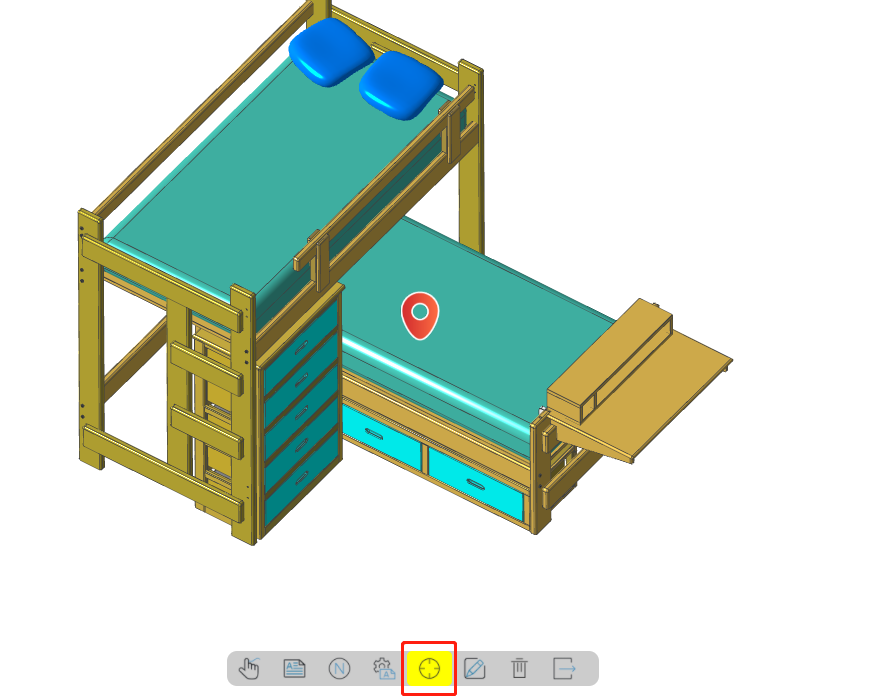
编辑
删除
动画播放
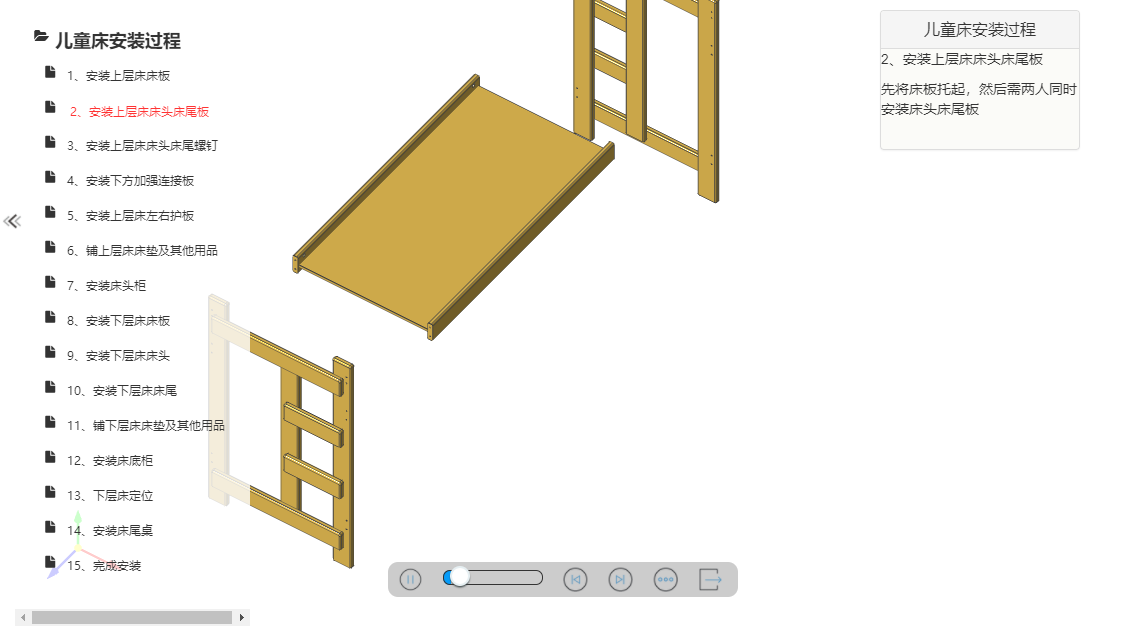
循环播放:循环播放整个动画效果
自动漫游:播放过程中从不同角度展示动画效果
播放倍速:可以设置不同倍速的播放速度
测量
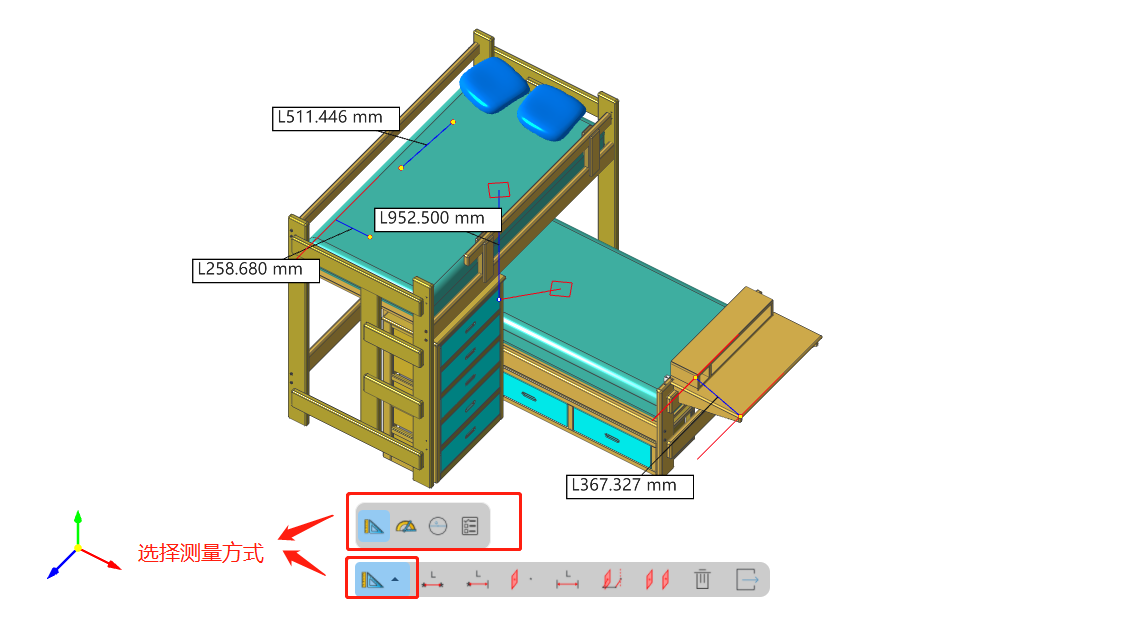
距离测量
角度测量
圆测量
属性测量
删除
剖切
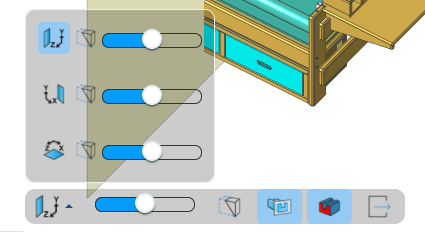
XY平面剖视
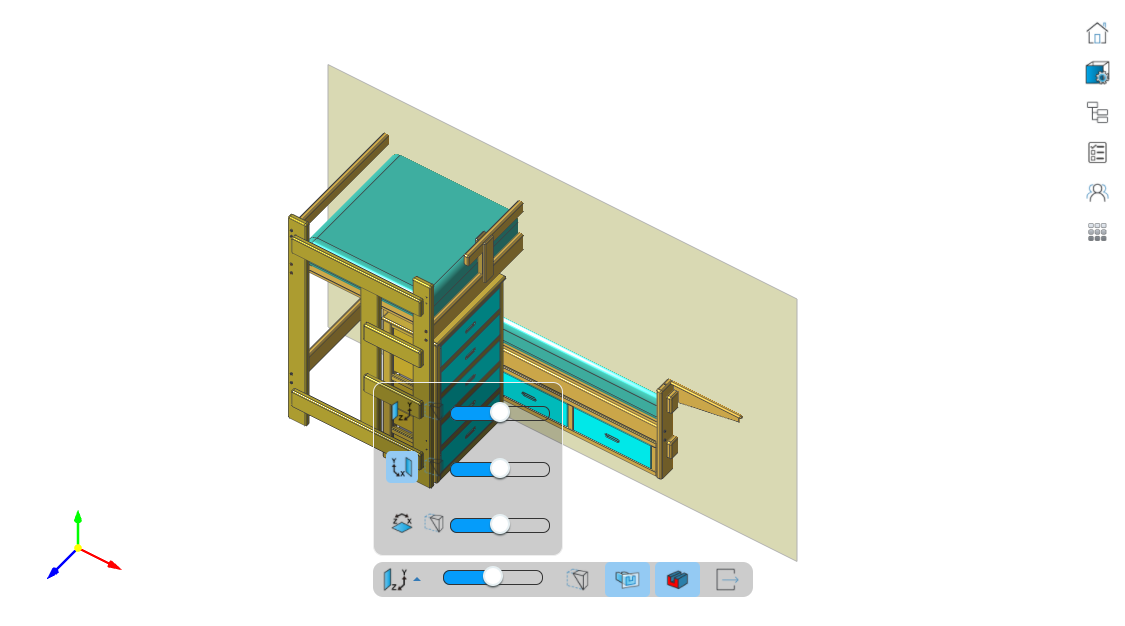
YZ平面剖视
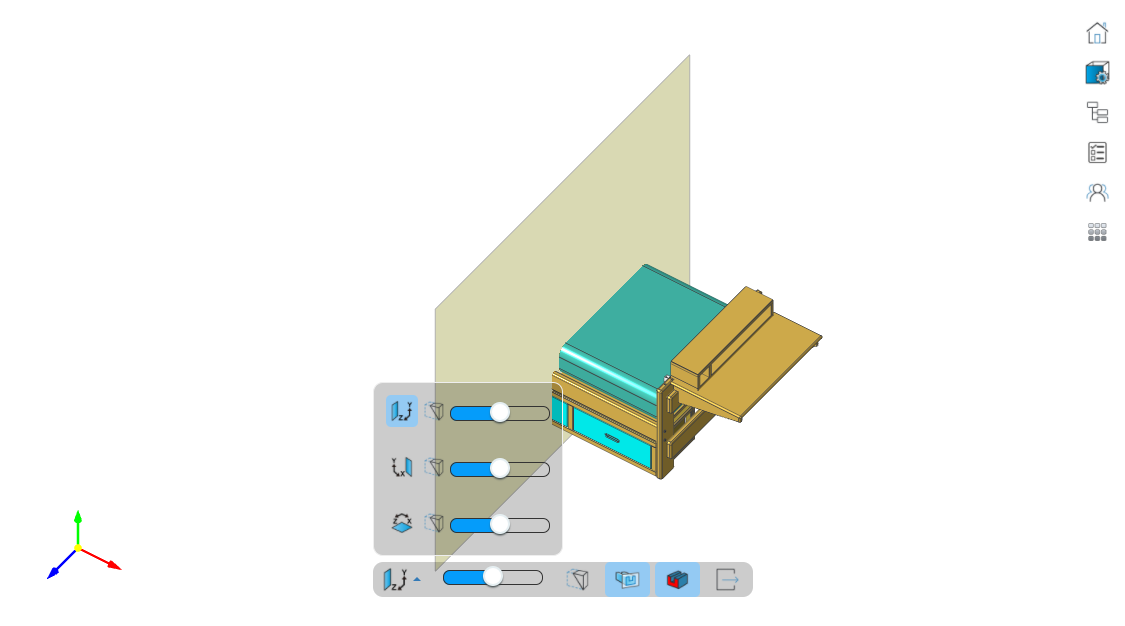
ZX平面剖视
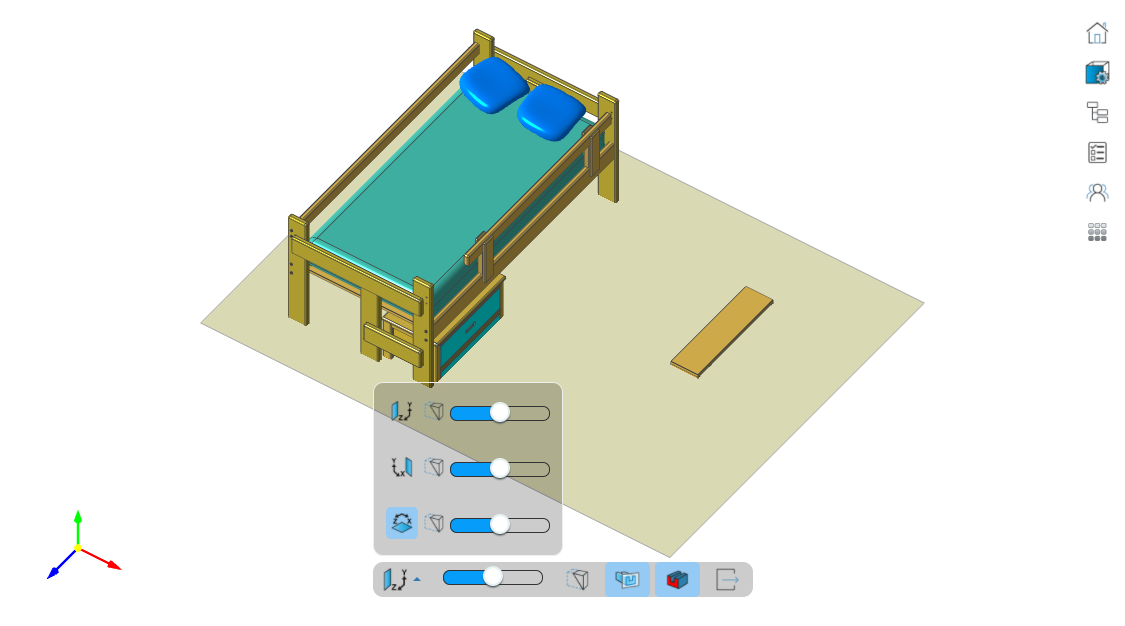
显示剖切面

显示盖面
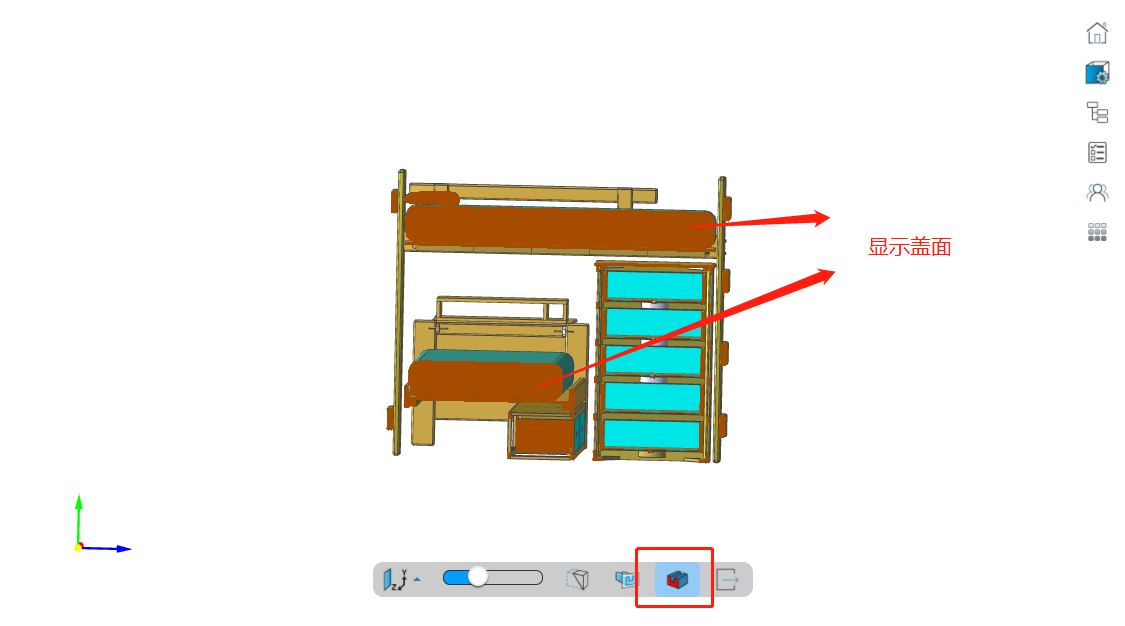
反向剖视
爆炸图
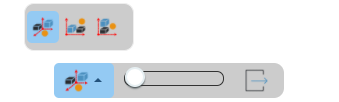
模型为中心

沿X轴方向
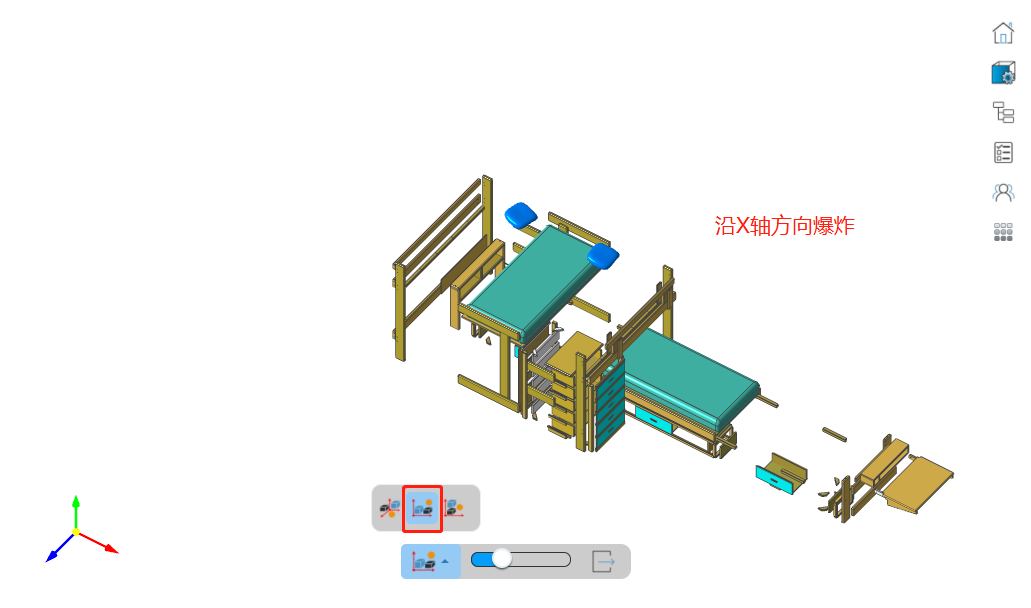
沿Y轴方向
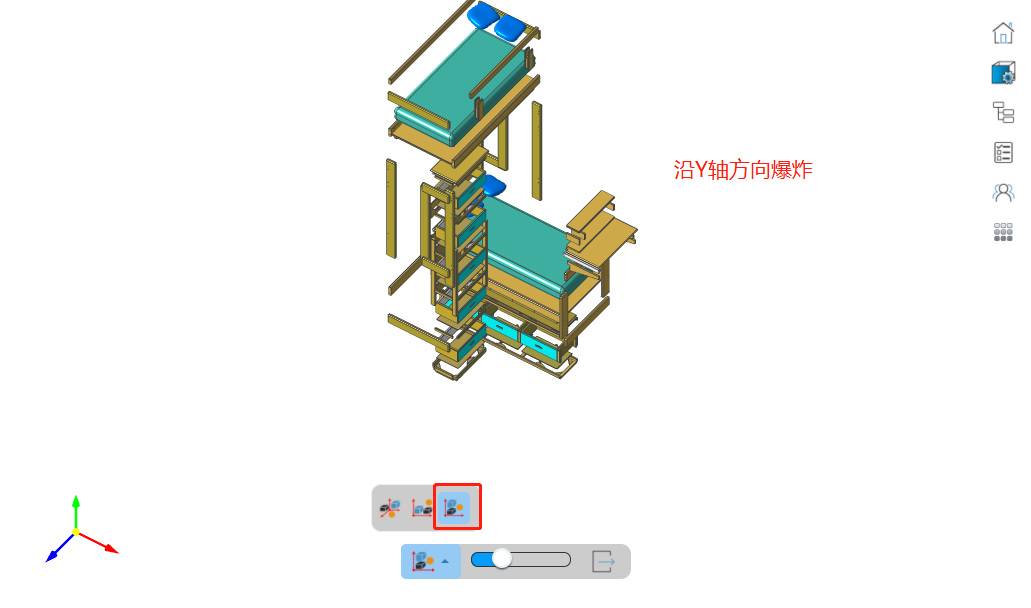
快照
模型设置
右键操作弹出右键菜单,根据当前是否选中模型可选择不同操作,如图所示:
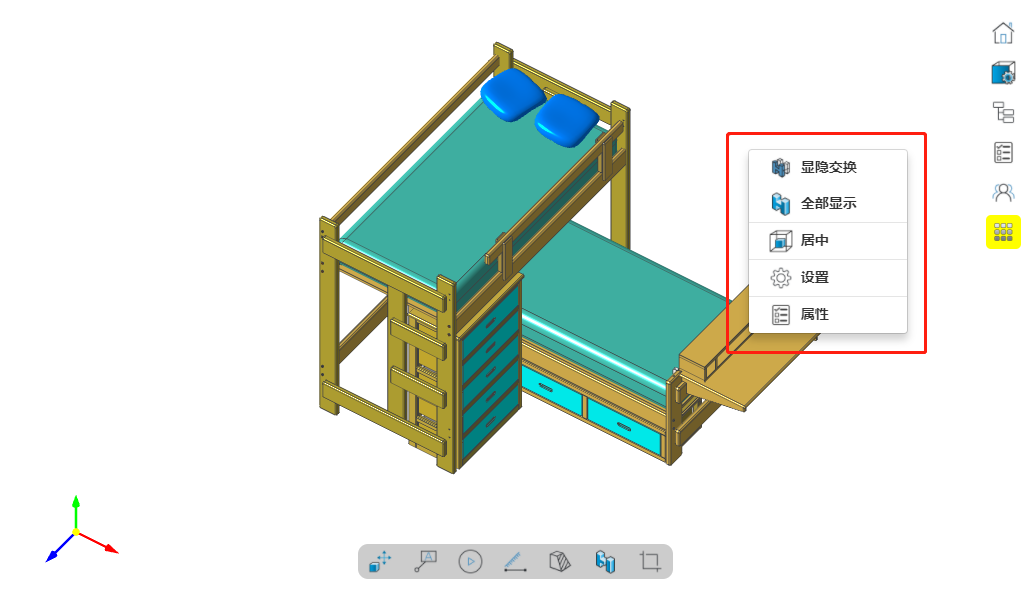
显隐交换:点击后,将所有模型的显隐状态反转。
全部显示:点击后,将所有模型的显隐状态设置为显示状态。
居中:点击后,将所有模型移动到屏幕中心进行显示。
设置:点击后,弹出设置界面。
属性:点击后,显示模型的属性、几何、造型属性信息面板。
右键操作弹出右键菜单,选中模型时可进行的操作,如图所示:
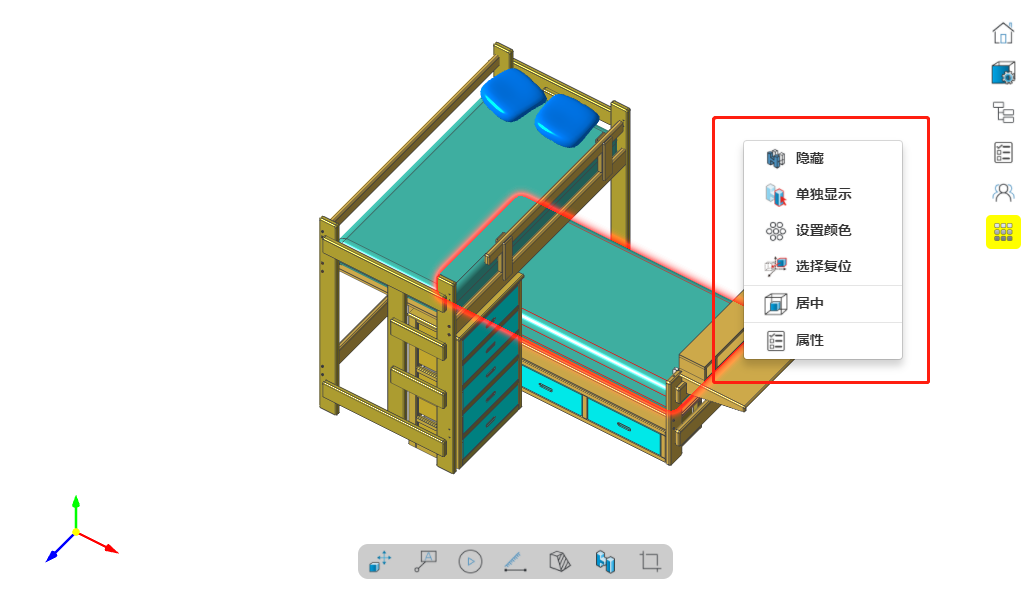
隐藏:点击后,将选中的模型的显隐状态改为隐藏状态。
单独显示:点击后,将未选中的模型的显隐状态改变为隐藏状态,只显示选中的模型。
设置颜色:点击后,可以对选中模型进行颜色设置。
选择复位:点击后,将选中的模型还原回原来对应装配的位置。
居中:点击后,将选中的模型移动到屏幕中心进行显示。
属性:点击后,显示选中的模型属性。
文档设置
文档设置:视图工具栏,点击设置按钮,弹出文档设置对话框,如图所示:
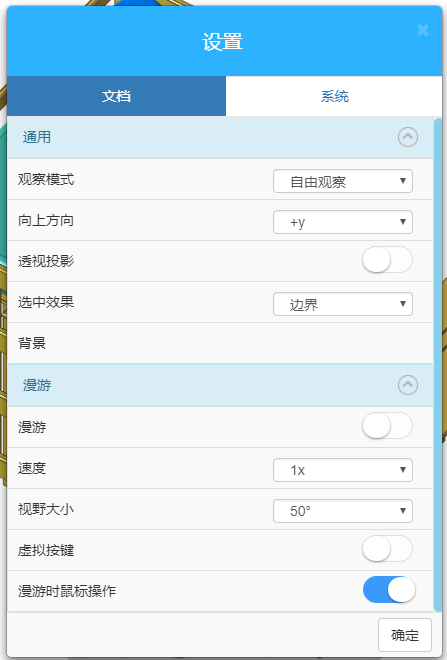
通用设置
观察模式:设置观察模式,可以设置为自由观察、动态观察、约束观察
向上方向:设置向上方向,可以设置为+x,-x,+y,-y,+z,-z
透视投影:设置是否开启透视投影模式
选中效果:设置当前的模型选中效果
背景:设置当前的背景颜色
漫游设置
漫游:设置是否开启漫游模式,开启漫游模式自动开启虚拟按键,可单独设置虚拟按键关闭
速度:设置漫游模式下相机移动或旋转速度
视野大小:设置漫游模式下相机视野的大小
虚拟按键:漫游模式下单独设置虚拟按键是否显示
漫游时鼠标操作:漫游模式下是否允许用鼠标操作模型
确定
确定:将当前设置保存至服务器,以便下次打开该模型试初始化场景
系统设置
系统设置:右键菜单,点击设置选项,弹出系统设置对话框,如图所示:
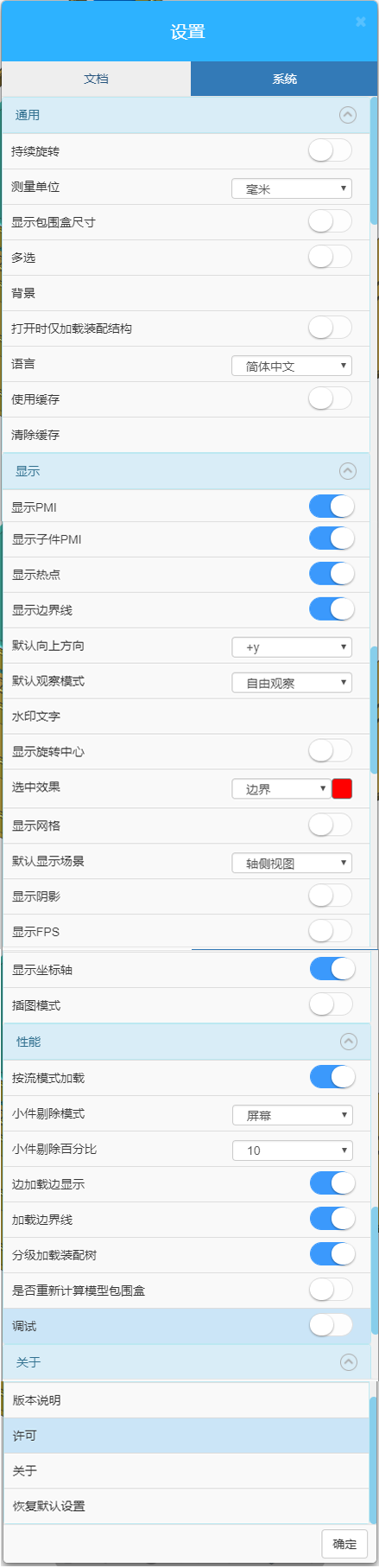
通用设置
持续旋转:开启后,模型会根据用户当前旋转的方向和角速度持续旋转
测量单位:测量单位包括毫米、厘米、米、英寸、英尺,可根据需求来设置不同的测量单位实现精确测量
显示包围盒尺寸:设置是否显示顶级装配的包围盒尺寸
多选:设置是否开启多选功能
背景:弹出背景颜色选择对话框,选择对话框中的图片,可设置相应的背景颜色
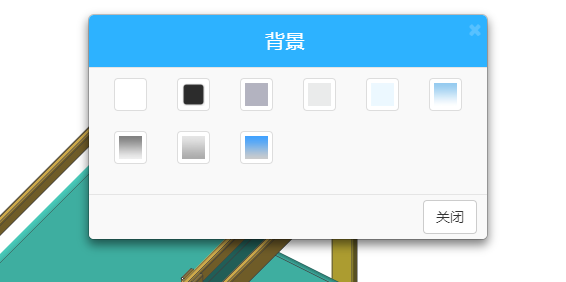
打开时仅加载装配结构:开启后,打开模型时仅加载模型装配结构
语言:实现中英文切换
使用缓存:开启后打开一定大小的模型会缓存在浏览器中,提高下次打开效率
清除文件缓存:清除缓存的文件信息
显示设置
显示PMI:开启后,会实时显示模型中的PMI
显示子件PMI:开启后,会实时显示子件模型中的PMI,关闭后只会显示顶级模型中的PMI
显示热点:开启后,会实时显示模型中的热点
显示边界线:开启后,会显示模型的边界线
默认向上方向:设置默认的向上方向,可以设置为+x,-x,+y,-y,+z,-z
默认观察模式:设置默认的观察模式,可以设置为自由观察、动态观察、约束观察
水印文字:点击弹出水印文字设置框,可以输入想要设置的背景水印文字,点击确定修改背景水印文字。
显示旋转中心:是否显示旋转中心点
选中效果:选择下拉菜单对应的样式后,选择模型时会展示不同的选中效果,点击颜色可以设置选中时高亮颜色
显示网格:设置是否实时显示模型三角网格
默认显示场景:选择打开模型后的默认显示模式,分为轴侧视图、默认视图(自定义视图)、模型属性、播放动画选项
显示阴影:打开后,显示模型阴影
显示FPS:开启后,会实时显示FPS帧数
显示坐标轴:设置是否显示坐标轴
插图模式:打开后,显示模型的插图模式
性能设置
按流模式加载:打开后,将分步从服务端加载模型子文件
小件剔除模式:分为模型和屏幕模式,模型模式时,小件剔除的模型大小为模型最大包围盒×剔除比例(%),此模式下,
剔除的零件不会随模型的放大缩小而改变,屏幕模式时,小件剔除的模型大小为屏幕宽度×剔除比例(%),此模式下,会剔除相对
于屏幕占一定百分比大小的零件,在零件缩小时会剔除越多,而放大时剔除越少
小件剔除百分比:选择下拉菜单对应的数字后,屏幕上小于该数字大小像素的模型在旋转、平移时会被剔除不显示
边加载边显示:加载模型过程中是否逐步显示模型
加载边界线:是否加载模型边界线
分级加载装配树:是否在展开装配节点时,加载子节点数据
是否重新计算模型包围盒:打开后,将重新计算模型包围盒信息
调试:是否打开调试分组
关于
版本说明:查看关于H5的版本说明,如图所示:
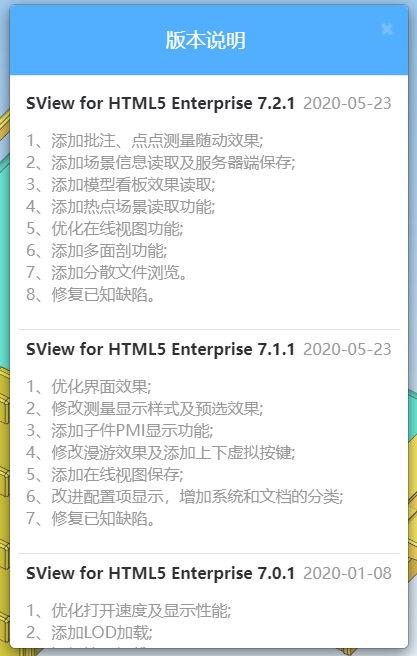
许可:查看许可信息,如图所示:
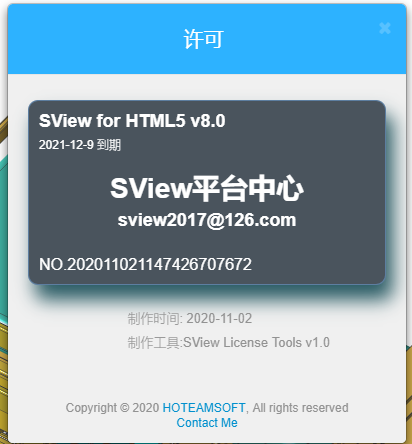
关于:查看关于H5信息,如图所示:

恢复默认设置:恢复到当前应用的默认设置状态